CAD中如何更改局部填充区域
返回CAD中如何更改局部填充区域
当我们日常运用CAD给图像填充时,都是整个图像进行填充,下图所示,我们需要将图中圆的部分取消填充,该如何操作呢?下面我们一起来分享下操作步骤:
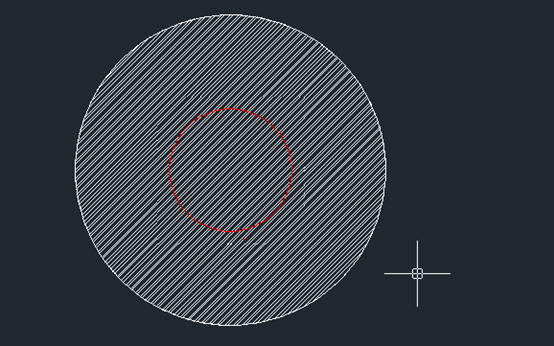
1. 首先打开CAD软件,画圆工具绘制一个大圆后,工具栏点击【绘图】——【图案填充】,在填充对话框中,选择填充样例,如下图所示【孤岛】显示样式设置为【普通】,再点击“选择对象”前的按钮,这时候选中圆回车,对话框中点击【确定】即可完成大圆填充
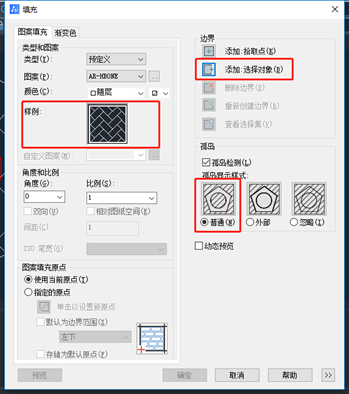
2.在大圆中再绘制一个小圆
3. 在命令区输入【TRIM】执行修剪命令,回车执行,根据命令行要求选取对象,选取大圆的填充区域以及小圆,回车执行,然后选择要修剪的对象,鼠标点击选择小圆内的填充区域以及小圆,回车即可效果如下图所示:
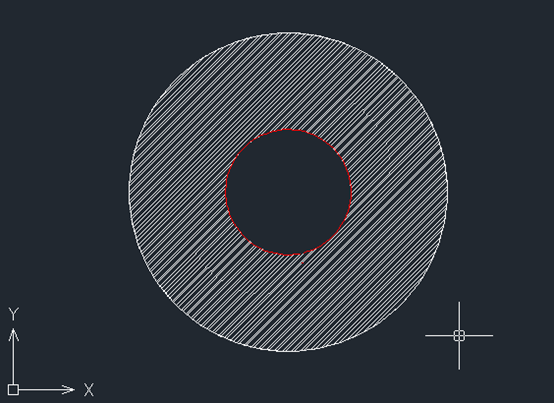
4. 然后选中中间的圆把他删除即可
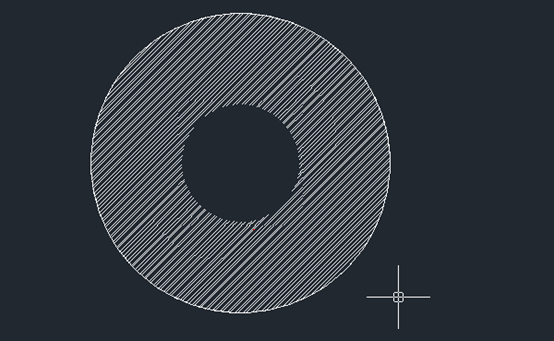
5.如果需要编辑小圆的填充,就暂时不删除小圆,根据上述同样步骤用图案填充命令,将小圆填充后再选中删除即可如下图所示:
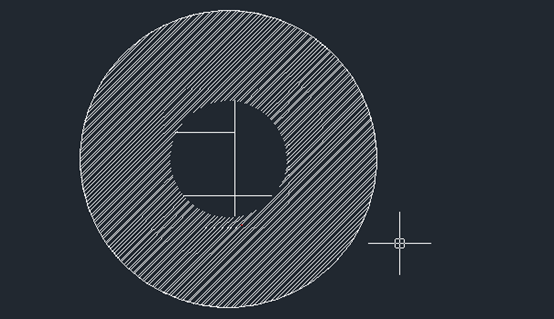
以上就是更改CAD的局部填充区域的操作步骤啦,试着操作看看吧~
推荐阅读:CAD如何绘制固定角度的直线段
推荐阅读:CAD封闭的填充区域如何填充?



























