CAD如何通过临时捕捉点绘制圆?
返回CAD如何通过临时捕捉点绘制圆?
在面对很复杂的图形的时候,如果我们在绘图时绘制很多辅助线的话,图形就会看起来更加的复杂和乱,所以这时候我们可以通过临时捕捉点来画图,这样我们就不用画辅助线但也可以把图形绘制出来。
下面我们通过一个例子来操作一下,进而了解到临时捕捉点要如何使用。
1. 先绘制一个400x300的矩形,接着我们以A点为起点,沿长和宽距离A点200处,画一个半径为100的圆,这个圆经过这两个点。
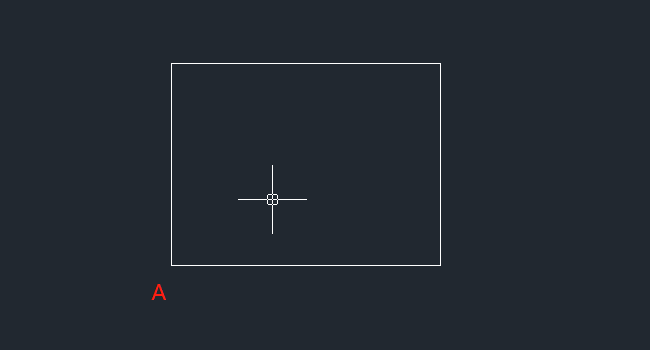
2. 启用画圆的命令,在绘画区右侧的工具栏中点击【圆】的按钮,启用之后先不指定圆心,而是在命令区输入:tt,回车;接着将鼠标移到A点,会出现一个红色小圆圈,我们将鼠标沿着宽移动,在命令区输入:200,回车,如下图所示,虽然没有显示出来,但已经在距离A点200的位置为我们捕捉了点。
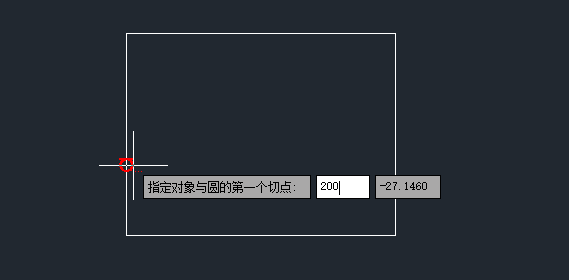
3. 接着在提示指定圆的第二个切点的时候,将鼠标以A点为起点,沿着矩形的长进行移动,输入200,回车,如下图所示:
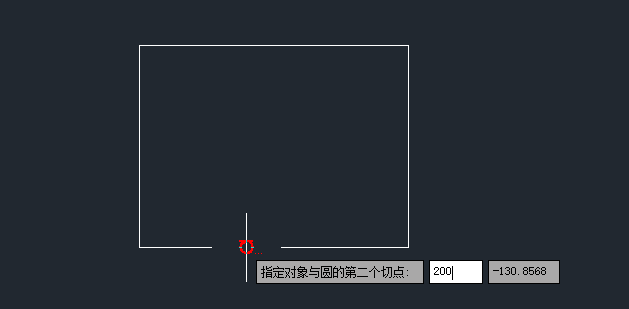
4. 回车之后,在提示指定圆的半径的时候我们就输入我们要的圆的大小,输入:100,回车,这样系统就帮我们绘制好了圆,最后结果如下图所示:
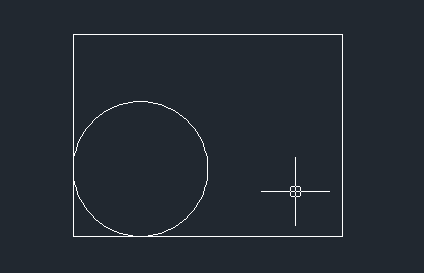
你看上面的圆我们使用临时捕捉点的话来进行捕捉我们就不用再绘制另外的辅助线,这个过程要注意的是不要点击鼠标哦!学会了使用临时捕捉点来帮助我们绘图,以后不仅可以使界面简单还可以提高绘图效率。
推荐阅读:CAD
推荐阅读:CAD软件



























