CAD中合并图层的操作方法
返回CAD中合并图层的操作方法
上次小编给大家介绍了在CAD中新建图层的操作步骤,那么我们在CAD中创建了多个图层之后应该如何将图层合并呢?有需要的小伙伴和小编一起来看看在40001百老汇CAD中如何合并图层吧!
1.首先在40001百老汇CAD软件中打开图纸文件,在命令行中输入【LA】命令,回车确认,调出【图层特性管理器】,我们可以看到当前文件中有四个图层,下面我们以将图层1、图层2、图层3合并到0图层为例。
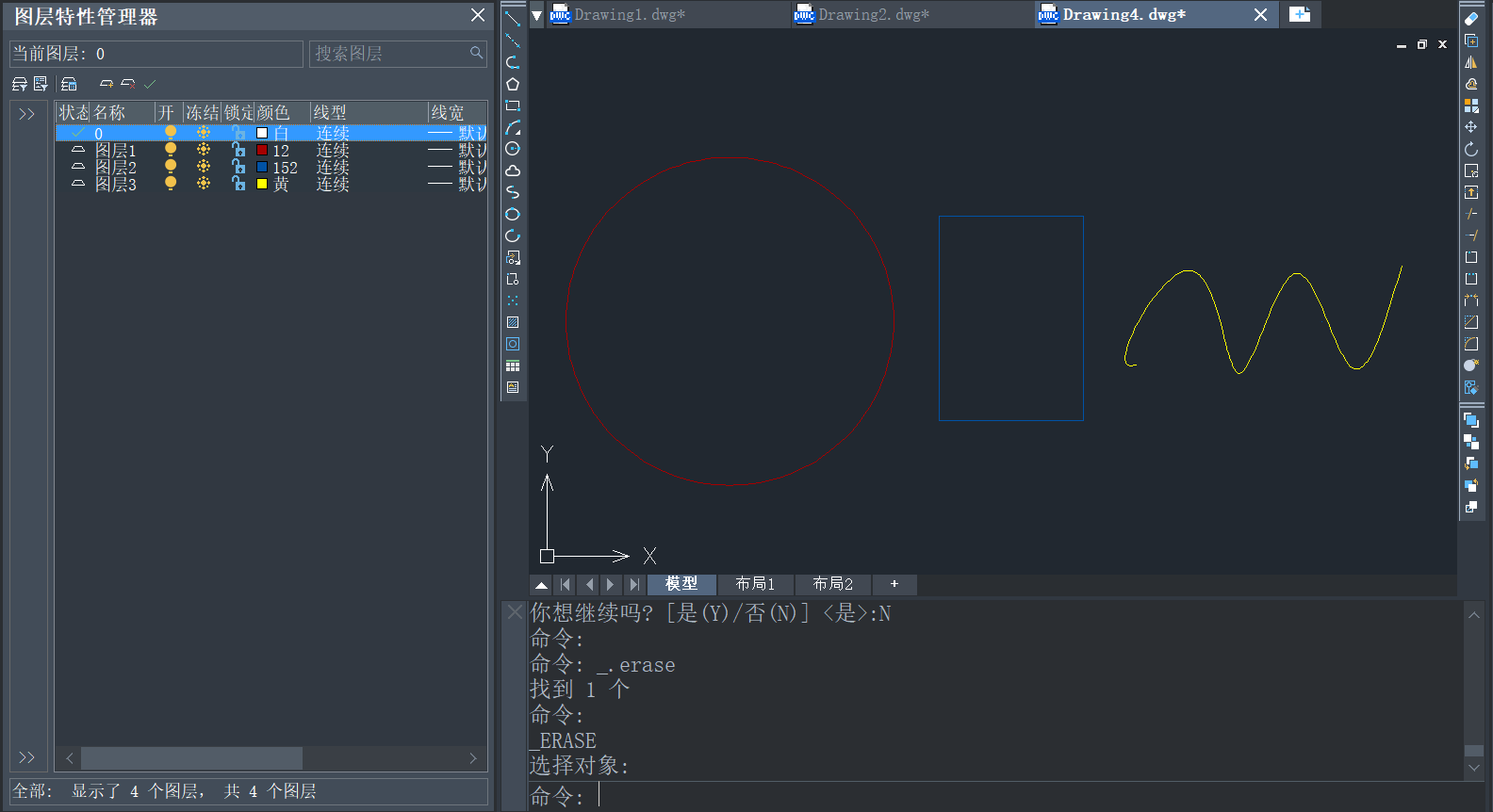
2. 在上方菜单栏中选中【拓展工具】——【图层工具】,点击选择【图层合并】按钮,如下图所示。
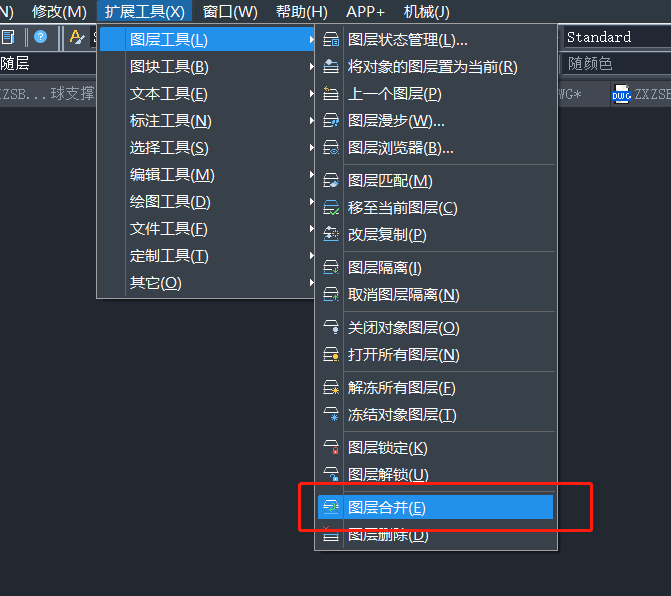
3. 根据提示选择要合并图层上的对象,选中【图层1】的红色圆形、【图层2】的蓝色矩形、【图层3】的黄色曲线,回车确认。
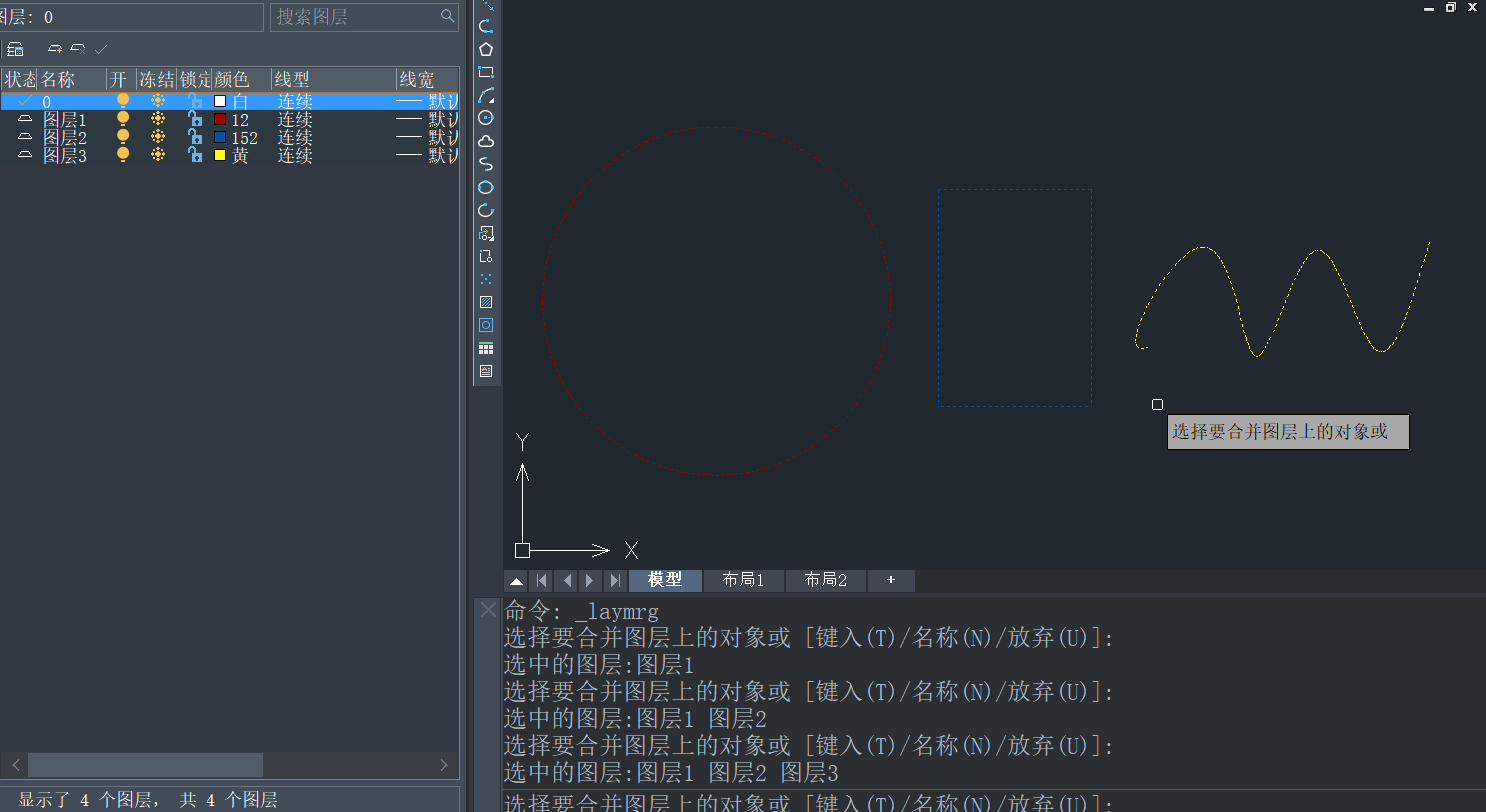
4. 接下来根据提示选择目标图层,目标图层为【图层0】。在命令行输入【N】,在【合并到图层】对话框中选择【0图层】,点击【确定】。

5. 在命令行中输入【Y】表示继续操作,此时图层1、图层2、图层3都被移到了0图层上,同时图层1、图层2、图层3被删除。
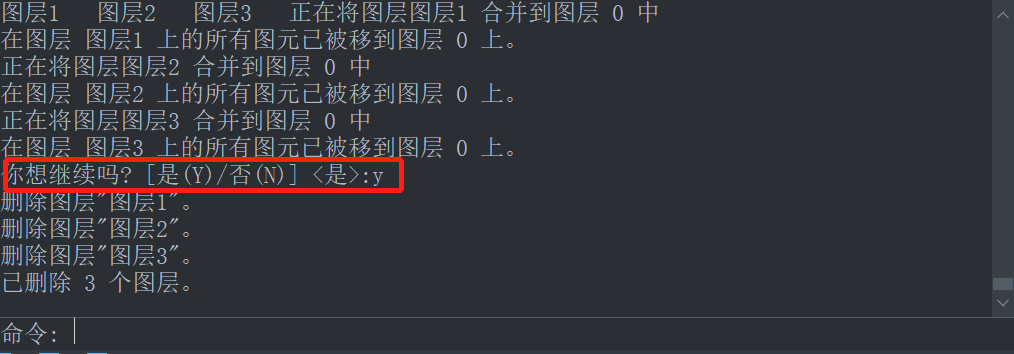
6. 再次查看【图层特性管理器】,图纸文件中只留下了【0图层】。
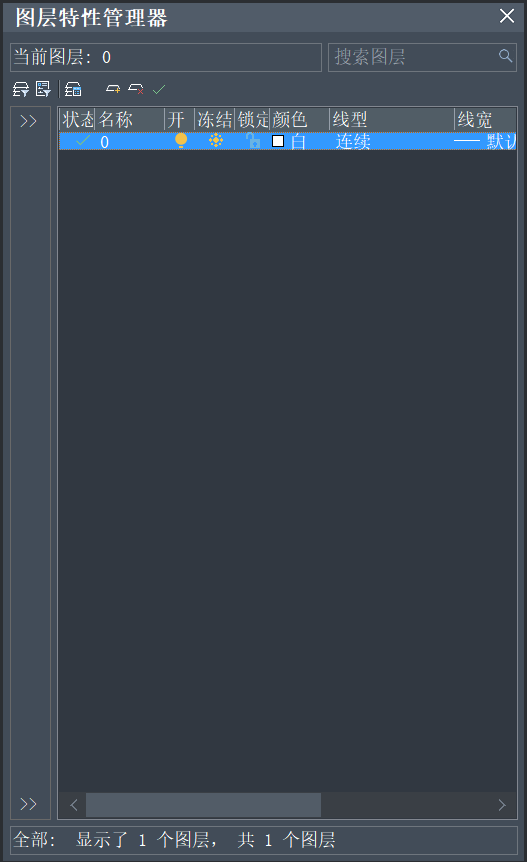
以上就是在40001百老汇CAD中将多个CAD图层合并为一个图层的具体操作步骤,希望能够帮到大家,更多CAD资讯敬请关注40001百老汇CAD官网,小编会持续更新推送,不要错过哦。
推荐阅读:CAD怎么找到半圆的圆心?
推荐阅读:CAD软件



























