CAD怎样获取直线的等间距点?
返回CAD怎样获取直线的等间距点?
在使用CAD绘图软件中,在CAD上画出一条直线,只含有两个端点,如果需要在线段上获得等间距的点,或者在画阵列图形的时候,使用等间距点的绘图方式会使用整个绘图过程变得更加简单,下面小编就给大家介绍 CAD获取直线的等间距点的具体操作方法,有兴趣的小伙伴一起来看看吧。
1.首先打开CAD绘图软件,进入绘图界面,小编绘制一条40mm的直线作为演示,如图所示。
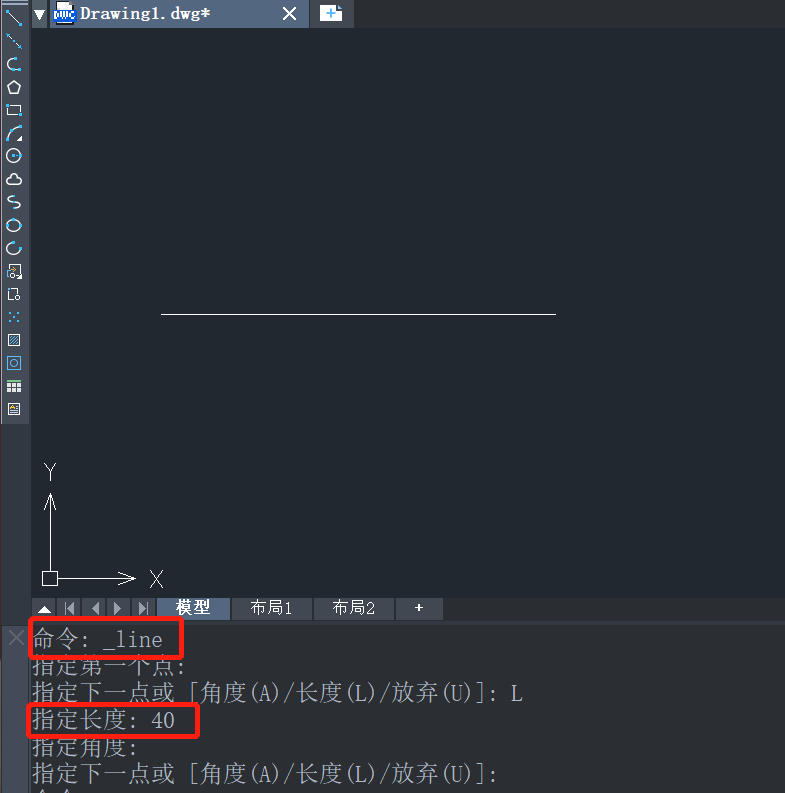
2.接着在顶部菜单栏中选择【绘图】选项,在其下拉列表中依次点击【点】-【定距等分】按钮,如图所示。
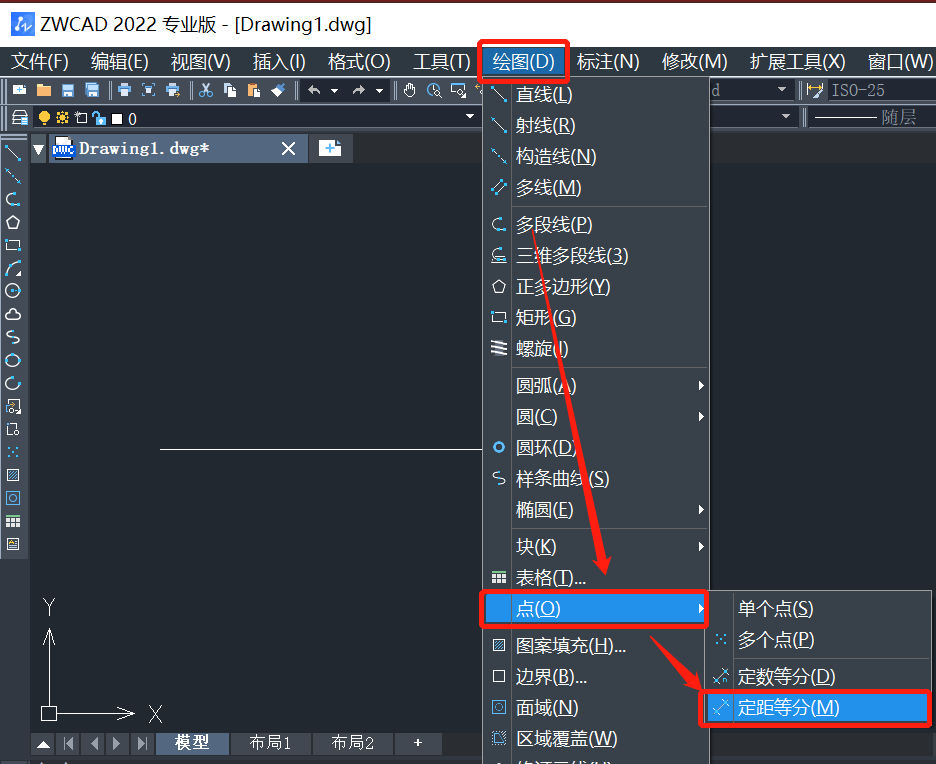
3.执行命令后,按照命令行提示,选取量测对象,点击选中绘制的直线,直线长度是40mm,如图所示。
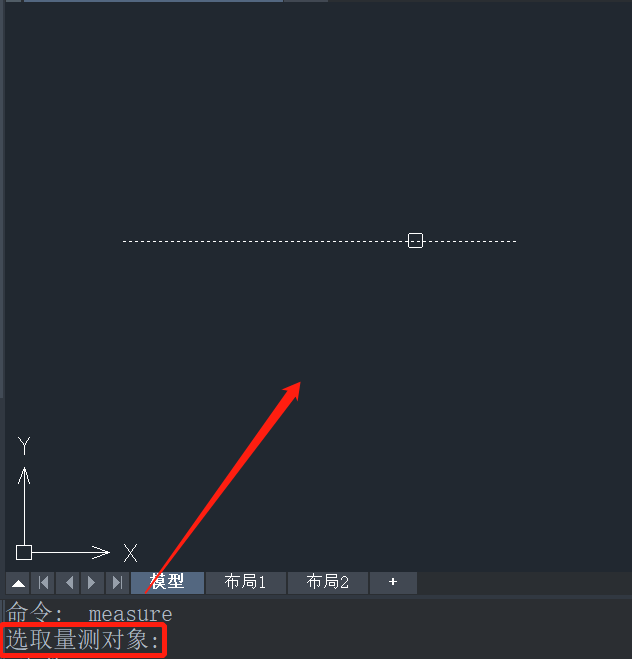
4. 接下来需要指定分段线段的长度,在这里小编选择线段的长度是4mm,在命令行输入4,这样40mm的直线就分为10个线段,如图所示。

5.这样获取直线的等间距点操作就完成了,得到如图所示的一条直线,由于直线将等分的点被覆盖,所以需要删除直线才能进行观察。
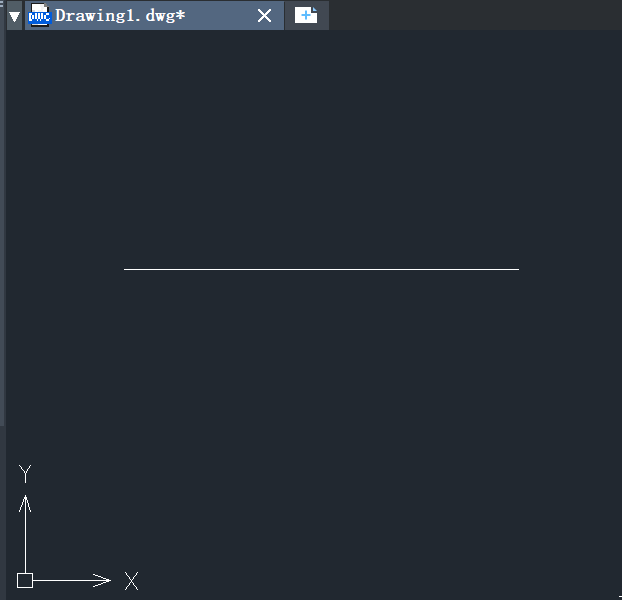
6.将直线删除后就可以看到10个点,定距等分的操作就完成了,直线的等间距点效果图如下。
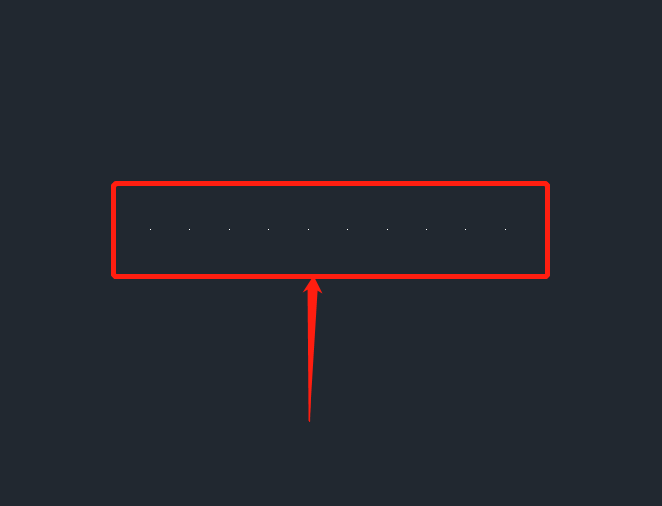
以上就是关于CAD获取直线的等间距点的具体操作步骤,有需要的小伙伴可以参考练习,希望小编的分享能够帮到大家。更多CAD资讯敬请关注40001百老汇CAD官网,小编将持续更新推送,丰富教程内容不要错过哦。
推荐阅读:CAD软件
推荐阅读:CAD放大图形比例的操作方法



























