CAD中怎样修剪图案填充?
返回CAD中怎样修剪图案填充?
CAD是一款常用的绘图软件,我们在绘图时需要在创建好的图案填充内部增加或删除边界,这时就可以使用修剪功能修剪图案填充,还可以在【图案填充编辑器】选项卡中使用添加边界功能,这两种方法都可以在修建图案填充的同时保持原图案填充的关联性。本文将为你演示如何使用上述两种方法修剪图案填充。
打开CAD软件,绘制如下图所示的简单图形:
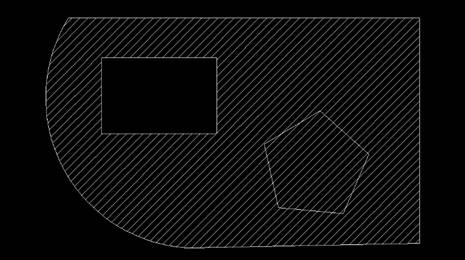
方法一:
1.在功能区的菜单栏中选择【修剪】功能;
2.在选择对象来修剪边界的提示下,选中正五边形,按回车键进行下一步;
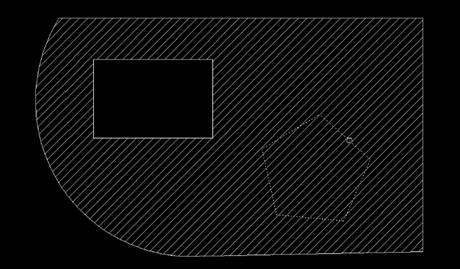
3.选择要修剪的实体时,选中正五边形内部的图案填充,按回车键确认;
4.完成修剪图案填充的效果如下图所示:
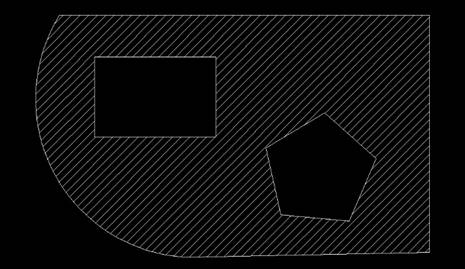
如果完成修剪命令后,发现正五边形内部的填充图案没有修剪成功,则需要检查填充图案的孤岛样式,将其孤岛显示样式选择为【普通】,然后再重新操作上述的修剪步骤即可。
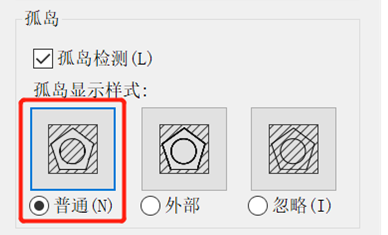
方法二:
1.点击选中填充图案,点击鼠标右键在弹出来的下拉列表中选择【编辑填充】按钮;
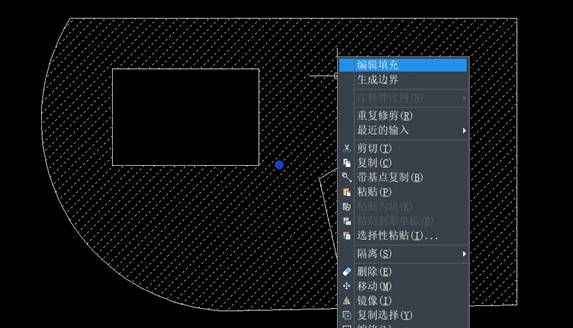
2.在弹出来的【填充】对话框中,点击边界选项栏中的【添加:选择对象】;
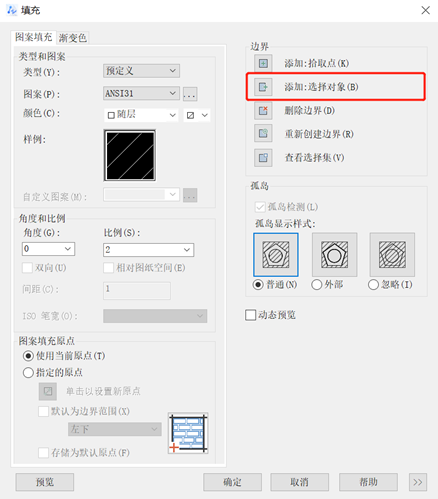
3.点击添加按钮后,回到图像页面,点击正五边形以选中图形,选中后按回车键确认;
4.回到【填充】对话框,点击【确定】即可完成图案填充修剪。
以上就是CAD中修改图案填充的两种方法,希望能帮助大家。更多CAD资讯敬请关注40001百老汇CAD官网,小编将持续更新推送,丰富教程内容不要错过哦。
推荐阅读:CAD软件
推荐阅读:CAD中标注的大小应该怎样调整?



























