CAD操场平面图的绘制方法
返回CAD操场平面图的绘制方法
CAD是一款功能丰富的绘图软件,能极大满足我们的绘图需求,那么如何通过CAD绘制操场平面图呢?下面小编就给大家介绍具体的操作步骤,感兴趣的小伙伴一起来看看吧。
1.首先打开CAD绘图软件,进入绘图界面,先绘制一个圆角矩形出来,如图所示。
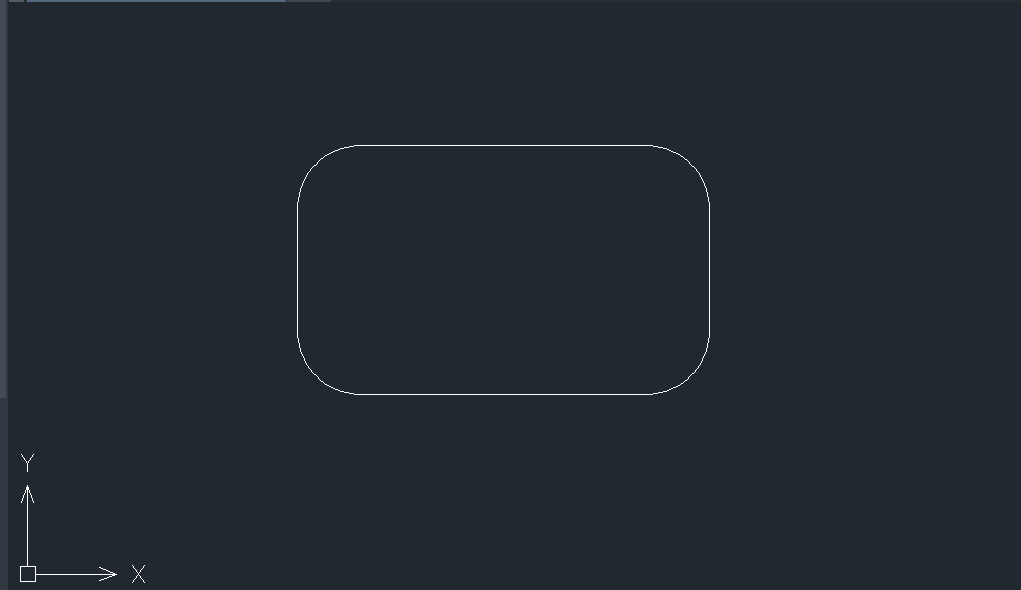
2.接着点击顶部菜单栏的【修改】选项卡,在其下拉列表中选择【偏移】工具,如图所示。
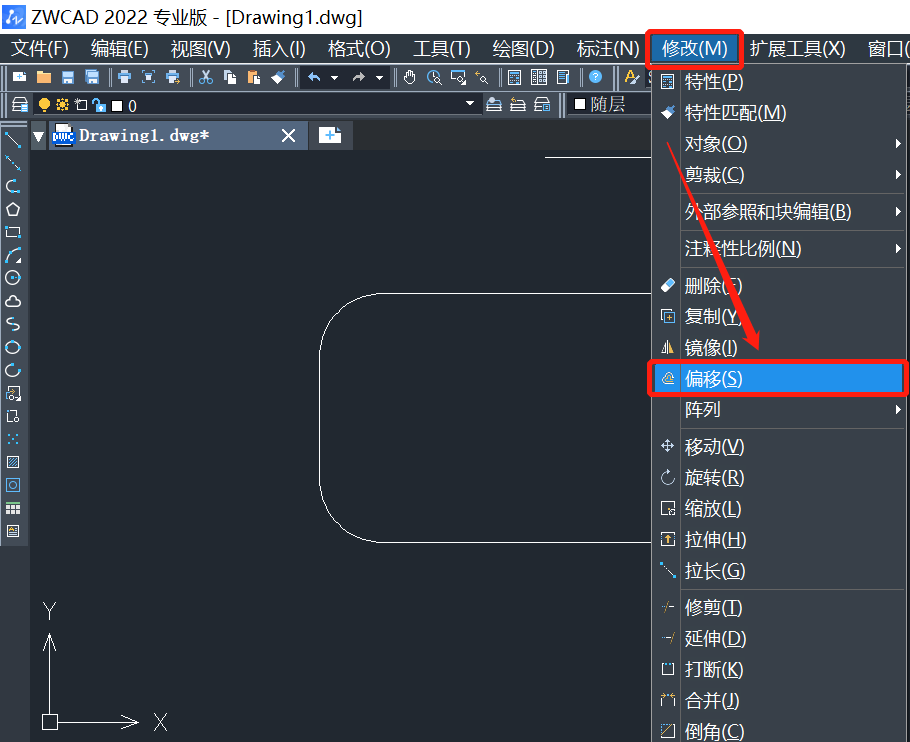
3.根据命令行提示,输入指定偏移距离5,点击回车确认,如图所示。
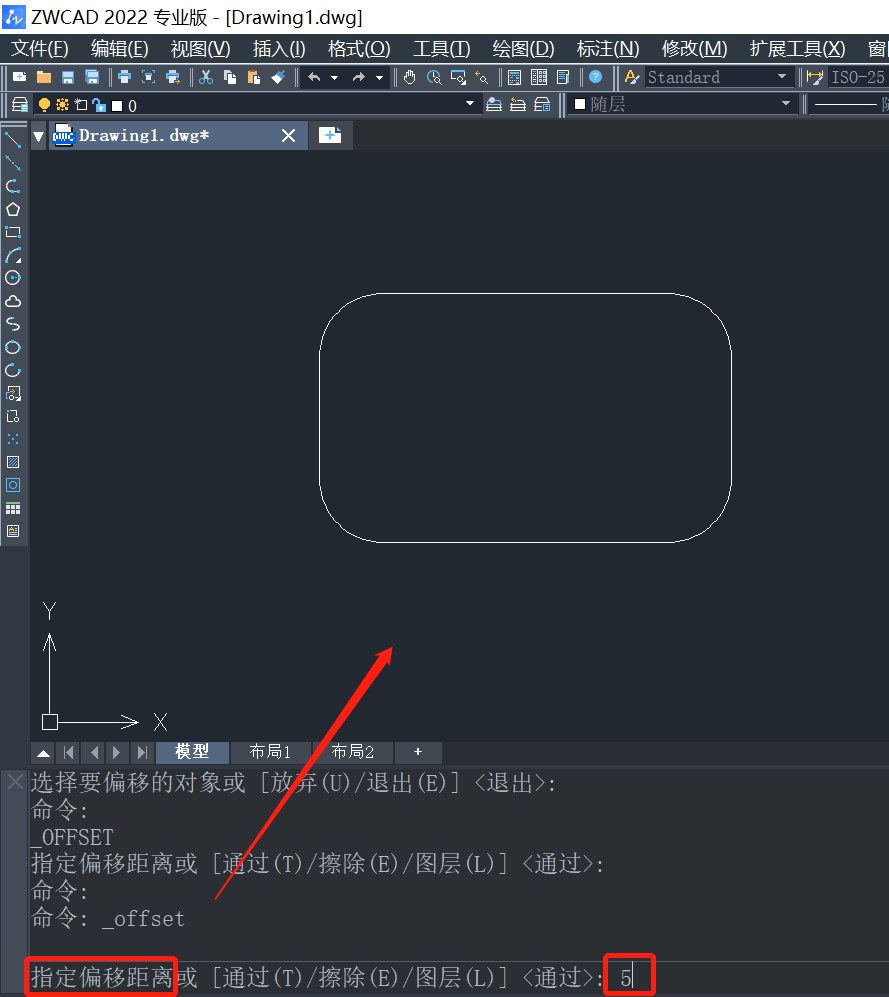
4.根据命令行提示,选择要偏移的对象,点击选中图中的圆角矩形,如图所示。
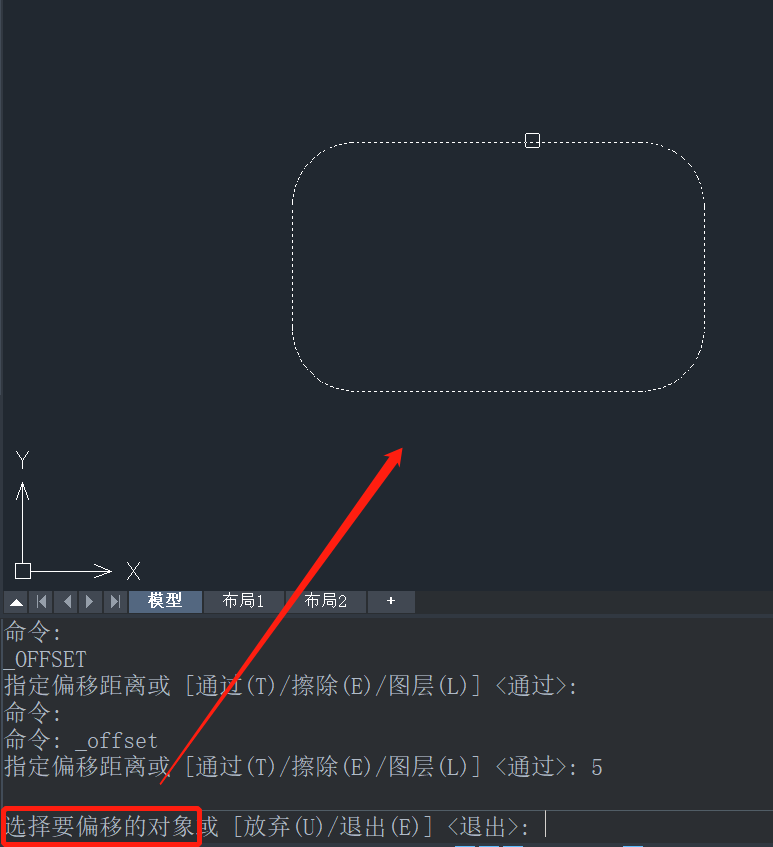
5.然后指定偏移目标点,可以是向内或是向外偏移,如图所示。
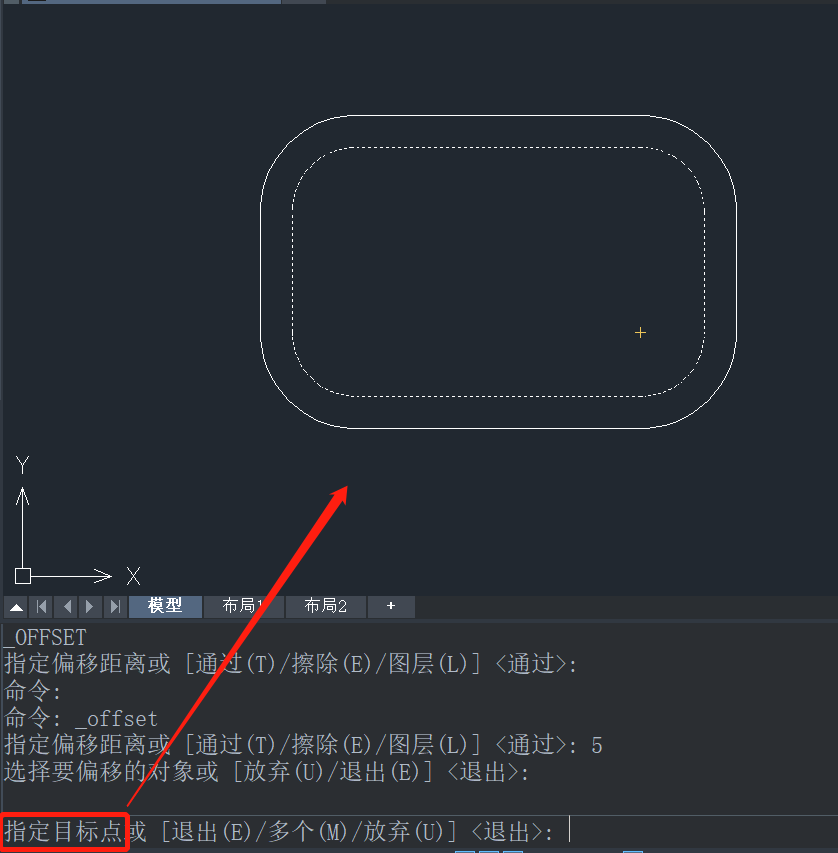
6.同样的方法再来一遍,指定目标点时选择多个,输入M,如图所示。
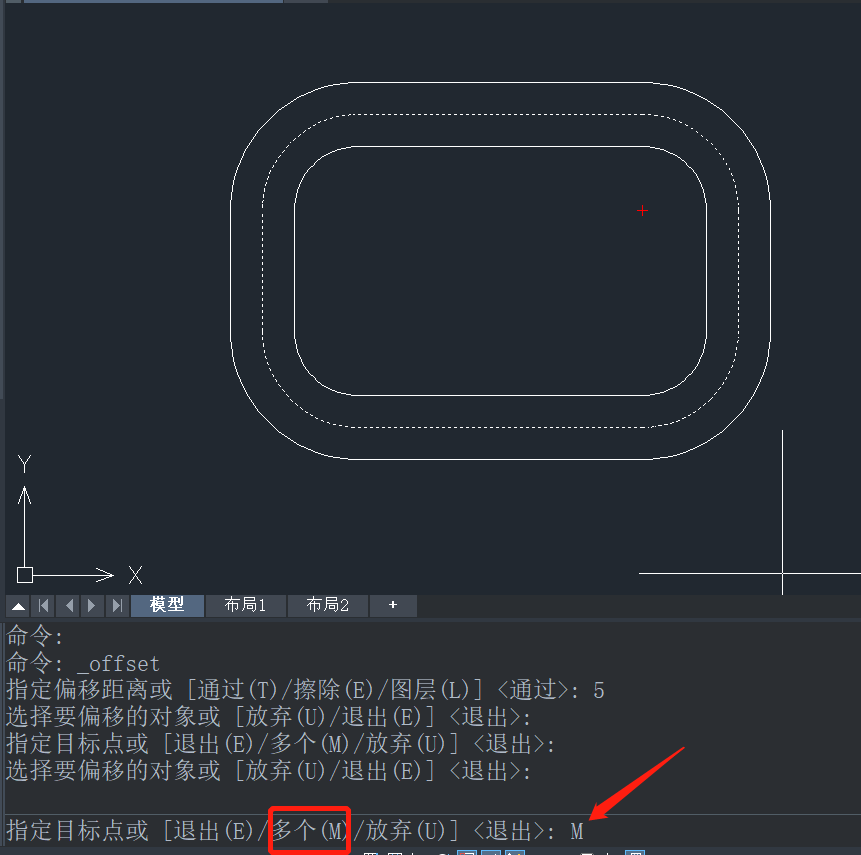
7.鼠标点击指定要偏移的那一侧的点即可产生下一个对象,如图所示偏移三个对象出来。
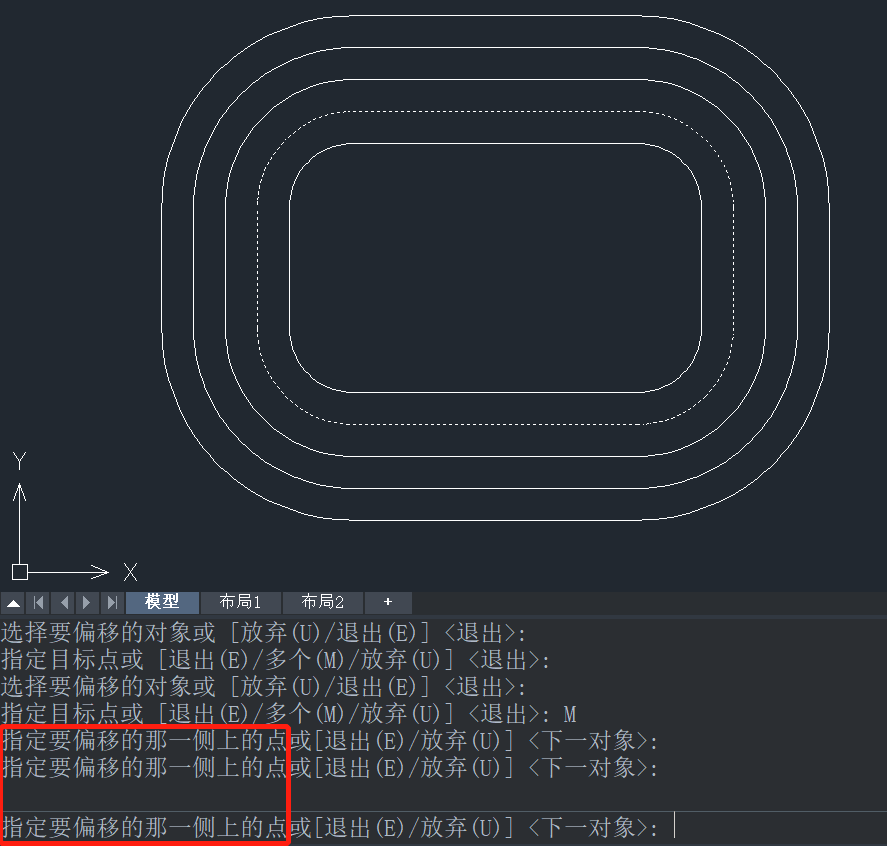
8.这样就完成操场平面图的制作,效果图如下。
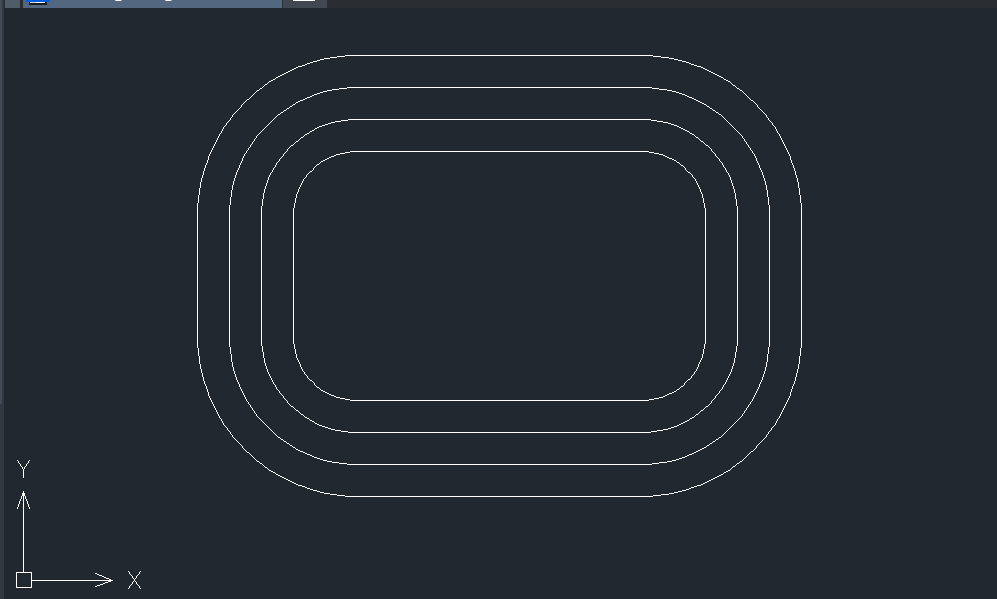
以上就是关于CAD绘制操场平面图的方法和步骤,希望能够帮到有需要的小伙伴。更多CAD资讯敬请关注40001百老汇CAD官网,小编将持续更新推送,丰富教程内容不要错过哦。
推荐阅读:三维CAD
推荐阅读:CAD图案填充太密集怎么办?



























