CAD如何实现图形不等比例缩放?
返回CAD如何实现图形不等比例缩放?
在使用CAD进行图形缩放时,如果不是想要整个图形按比例缩放,而是要对图形根据坐标轴不同的缩放比例进行不等比例缩放,应该如何实现呢?解决这个问题的方法就是将图形保存为块,然后我们再进行不按比例缩放将图形插入进来。下面一起来看看具体的操作步骤是什么样的吧,小编就以简单的矩形为例作为演示。
1. 首先打开CAD软件,在绘画区画一个矩形。
2. 将我们画的矩形保存为块:在软件上方的【绘图】里找到【块】并在里面点击【创建】如图所示。
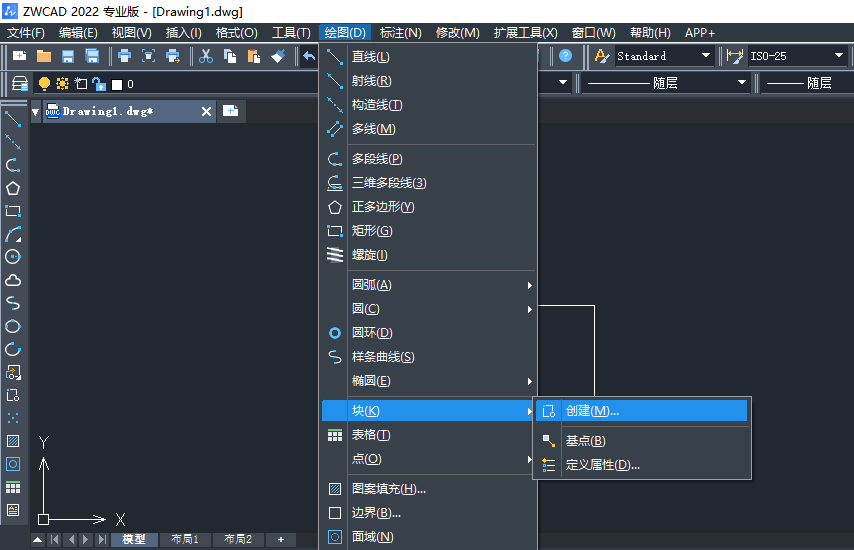
3. 接着在弹出的块定义对话框里,给我们要创建的块命名,并点击选择对象前面的方框,在绘画区选择我们要保存的图形,这里是选择矩形,选择完后按回车键再点击确定。
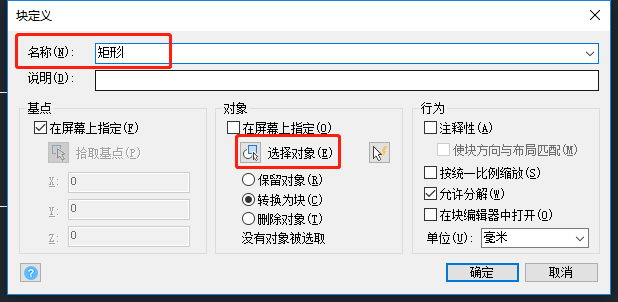
4. 保存完之后,我们在软件上方找到【插入】,再在里面点击【块】;或是在命令区输入:I并按回车键确认也能调出插入图块对话框。
5. 在弹出的插入图块对话框中,我们选择我们刚刚保存的块的名称,然后在缩放那里就可以设置插入的x轴,y轴,z轴的不相等的比例,设置完之后点击插入,然后在绘画区里指定插入点就完成啦。
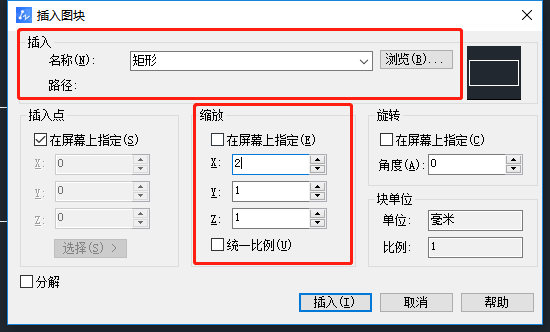
以上就是图形不按比例缩放的具体操作步骤啦,学会这个方法,以后绘制不同比例图形就可以快速完成啦。更多CAD资讯敬请关注40001百老汇CAD官网,小编将持续更新推送,丰富教程内容不要错过哦。
推荐阅读:CAD
推荐阅读:CAD如何查询图形的各种数据?



























