CAD中图形如何实现偏移?
返回CAD中图形如何实现偏移?
CAD是一款非常精密的软件,在我们对图形进行编辑的过程中,经常会用到偏移工具。有些CAD初学者对偏移工具的使用方法还不太熟悉,下面小编以矩形为例就带大家来一起学习CAD中图形偏移该如何操作,具体教程如下:
1.首先, 打开CAD软件,进入上方功能区,点击“偏移”工具后,在命令栏输入指定偏移距离,然后点击空格键或“Enter”确认。
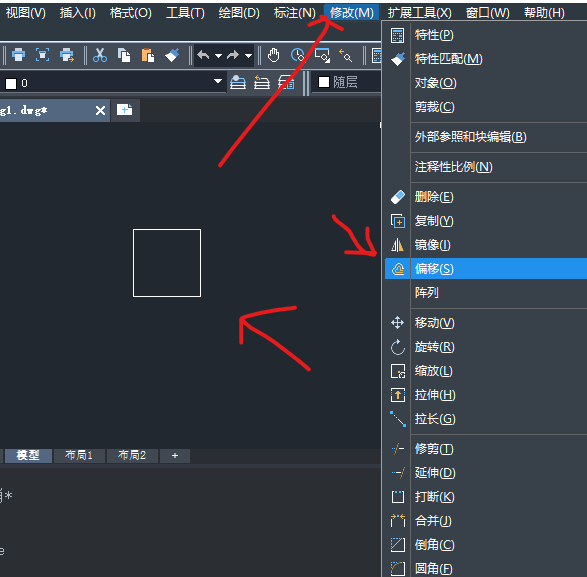
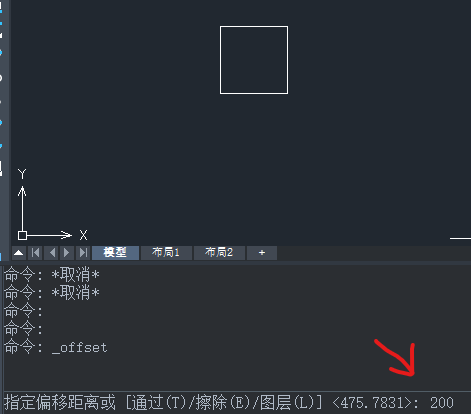
2. 接着,点击选择偏移对象。
3. 将鼠标在形状外面单击,就可以向外偏移出指定距离。这就是整个形状,所有的线段都统一向外进行了偏移。也相当于整体放大了。
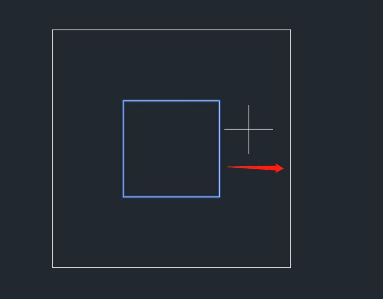
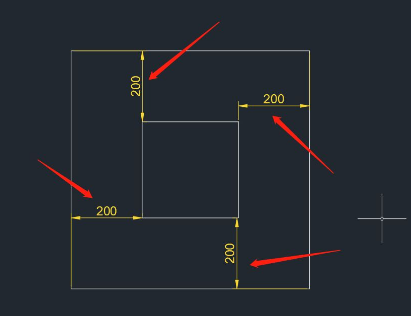
4. 选择偏移工具后,同时我们还可以在命令行输入指定偏移距离,将鼠标在形状里面单击时,就可以向内偏移出指定距离。也相当于整体缩小了,如下图所示:
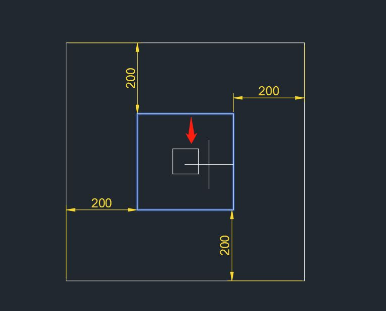
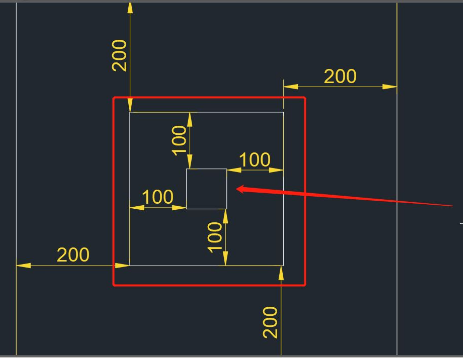
5.最后,如果偏移的形状都是同心形状,所以都是同一个中心点,在命令中点击多个的时候,可以点击鼠标将向内或向外偏移出多个形状。下图所示:
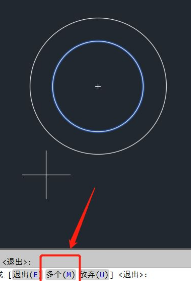
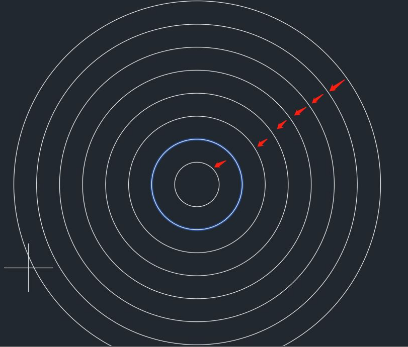
以上就是CAD中有关图形偏移的全部内容分享了,小伙伴们掌握怎么样了呢?希望能够帮助到大家。想要了解更多有关CAD操作技巧敬请关注40001百老汇CAD官网,小编将持续更新推送,为大家带来更多精彩教程哦!
推荐阅读:CAD软件
推荐阅读:CAD将两条直线延长至相交的方法



























