CAD移动命令MOVE的使用方法
返回CAD移动命令MOVE的使用方法
CAD制图软件功能强大,已经被广泛应用于各行各业。本期小编为大家介绍移动命令MOVE的使用方法:移动命令即将选择的对象从原来的位置移动到新的位置。命令别名: M

也可用以下方式执行命令:
功能区: 常用 » 修改 » 移动
工具栏: 修改 » 移动
菜单项: 修改 » 移动
接下来通过几个步骤来了解一下这个命令吧。
1,打开CAD软件先通过C绘制一个圆,如下图所示。
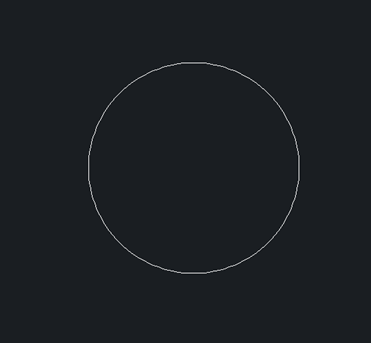
2,接着通过M命令移动这个圆。可以先选择圆,然后输入M回车,选择圆边线或选择圆心,即通过指定的基点作为移动点来移动。这里可以选择圆心来移动,若是矩形也可以设置几何中心来移动,方法是shift+鼠标右击选择,不同类型图案可以通过不同捕捉方式来选取,这样也帮助我们绘图。
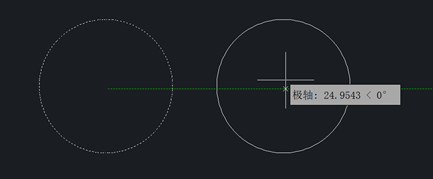
3,然后可以输入距离确定移动的位置,也能直接拖动来进行确定。
4,移动完成后不会保留原位置的图形,如果要保留原位置的图形且实现原图形的移动可以使用co复制命令来操作。
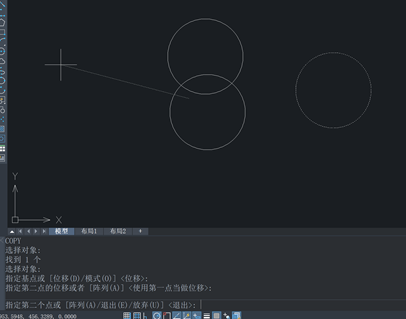
移动MOVE命令大家常常会使用到,接下来简单介绍各个参数。
·选择对象:选择要移动的对象。
·基点:选取对象移动的起点。
·第二点:和指定的基点一起,指定对象移动的方向和距离。
按回车(Enter)键使用第一点当做位移,则指定的第一点被看做是对象相对X、Y、Z 轴的位移。例如,当指定第一点为 (3,4),则选定对象沿 X 轴移动 3 个单位,沿 Y 轴移动 4 个单位。
1,使用绝对坐标:若在“动态输入”框输入,就需要输入井号 (#)、X 值、逗号和 Y 值(例如 #4.0,6.75)。
若“动态输入”关闭或者在命令行输入域,就只用输入 X 值、逗号和 Y 值(例如 4.0,6.75)。
注: 在“动态输入”启用的时候,相对坐标是默认设置。在“动态输入”禁用的时候,绝对坐标为默认设置。按 F12 键能打开或者关闭“动态输入”。
2,使用相对坐标:相对坐标指定距上一个坐标的距离和方向。
若“动态输入”已启用:依次键盘输入 X 值、逗号和 Y 值(例如 4.0,6.75)。
若“动态输入”已禁用:依次键盘输入 at 符号 (@)、X 值、逗号和 Y 值(例如 @4.0,6.75)。
·位移:指定移动距离和方向的矢量。
看完以上图文教程,大家掌握了吗?不熟悉的小伙伴可以多加练习哦。更多CAD资讯敬请关注40001百老汇CAD官网,小编将持续更新推送,带大家学习更多实用技巧。
推荐阅读:CAD
推荐阅读:CAD点命令POINT使用方法



























