CAD中使用快速标注创建并列标注的方法
返回CAD中使用快速标注创建并列标注的方法
CAD是一款非常精密的软件,拥有许多强大的功能方便我们进行图纸创作。对于CAD中的各项指令,你们又知多少呢?快速标注命令可以用来快速创建或编辑一系列标注。当需要创建一系列基线、连续或并列标注,或者为一系列圆或圆弧创建标注时,快速标注命令特别有用。下面小编就给大家带来用快速标注创建并列标注的操作方法,具体内容如下:
1. 如下图所示是一个泵盖图形,我们要使用快速标注命令为这个泵盖创建一个并列标注的直径标注。因为要创建的是直径标注,而拾取的标注对象全部是线性对象,因此需要给全部标注增加一个直径符号的前缀,添加方法请看接下来的步骤。
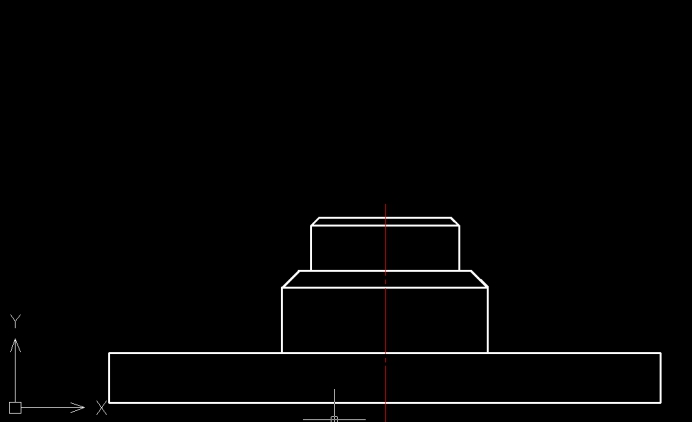
2. 依次点击CAD编辑器上方的【标注】——【标注样式】按钮,弹出【标注样式管理器】对话框,如下图所示。
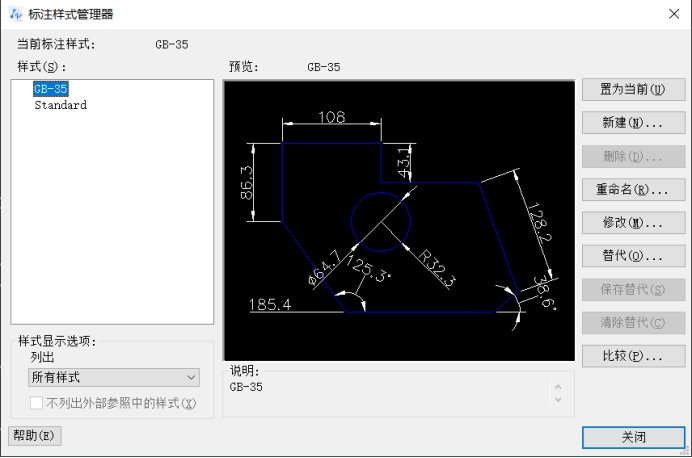
3.确保在“样式”列表框中选中“GB-35”,点击【替代】按钮,弹出【替代当前标注样式:GB-35】对话框,选择其中的“主单位”选项卡,在“线性标注”中的“前缀”文本框中输入直径符号“Ф”,我们输入“%%c”即可。
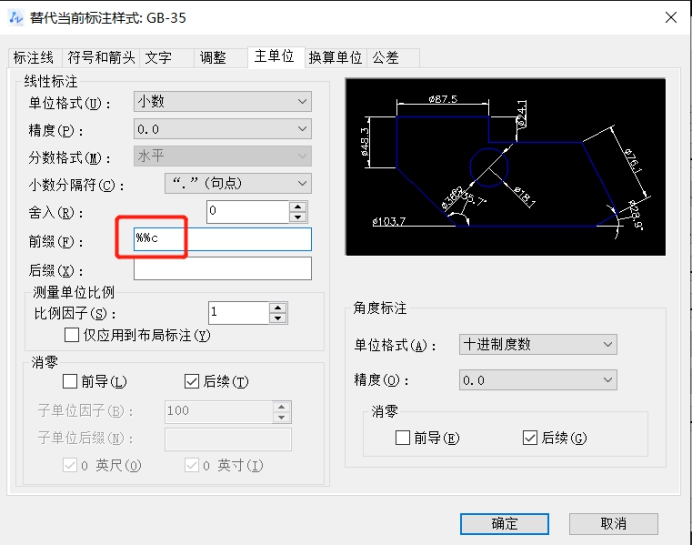
4. 点击【确定】按钮,回到【标注样式管理器】对话框,再点击【关闭】按钮,回到绘图界面,这样就完成了对直径符号的添加。当前标注替代样式的线性标注将临时加上直径符号,再重新选择这个“GB-35”样式时,将恢复为没有前缀。
5.依次点击【标注】——【快速标注】按钮,使用窗口选择方式选中泵盖上部的全部图形,如下图所示。

6.根据命令行提示“选择要标注的几何图形”时,直接按回车键结束选择,下一步会显示当前标注形式为“连续”,我们要在命令行中输入“S”命令调整为并列标注,然后向上拉出标注尺寸线,自定义合适的尺寸线位置。
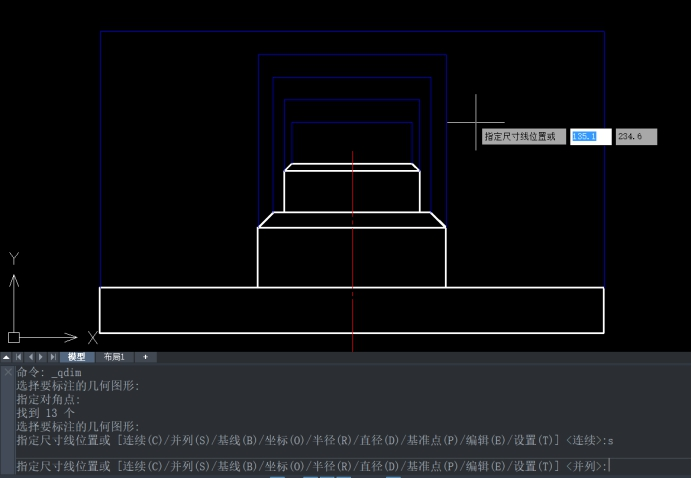
7.完成后的快速并列标注效果如下图所示。
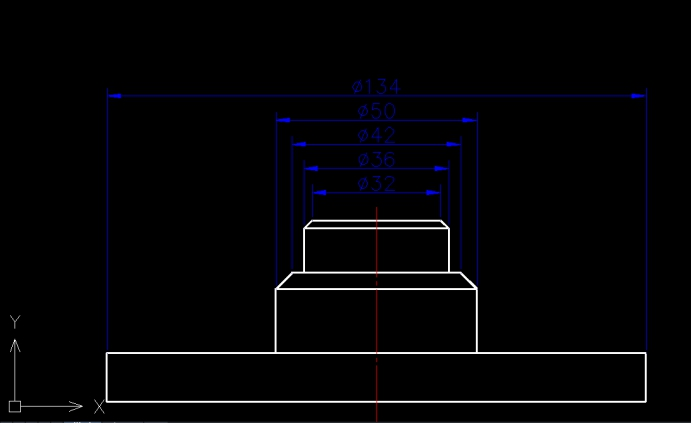
以上就是有关CAD中用快速标注创建一个并列标注的操作方法,快速标注可以应用于基线、连续、并列、坐标、半径、直径等标注形式,但是有时候快速标注的结果不能完全达到我们的要求,这时就需要进行局部的调整。更多CAD资讯敬请关注40001百老汇CAD官网,小编将持续更新推送,带你获取更多CAD操作技巧。
推荐阅读:CAD



























