CAD根据指定的角度画圆弧的方法
返回CAD根据指定的角度画圆弧的方法
我们常用CAD来绘制图形,而在CAD绘制圆形的时候,我们有时需要根据指定的角度来画圆弧,大家知道该如何操作吗?不知道没关系,下面跟着小编一起来看看吧!
方法一:
1、打开40001百老汇CAD。
2、我们用【圆】命令绘制一个半径为R的圆形,再用【直线】命令,画出一条通过圆心的水平线,如下图所示。
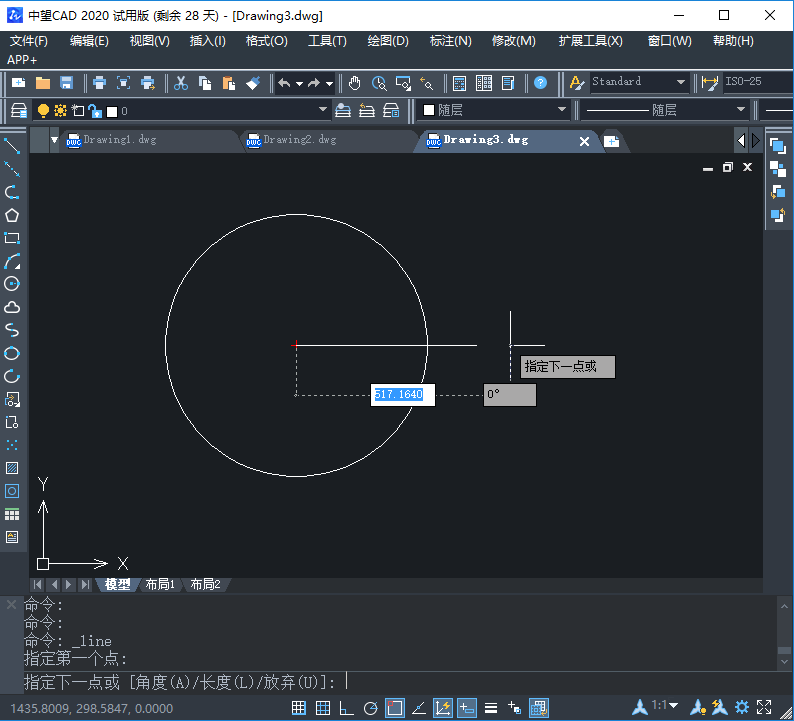
3、 在界面上面的菜单栏中选择【修改】,在弹出的对话框中点击【旋转】。
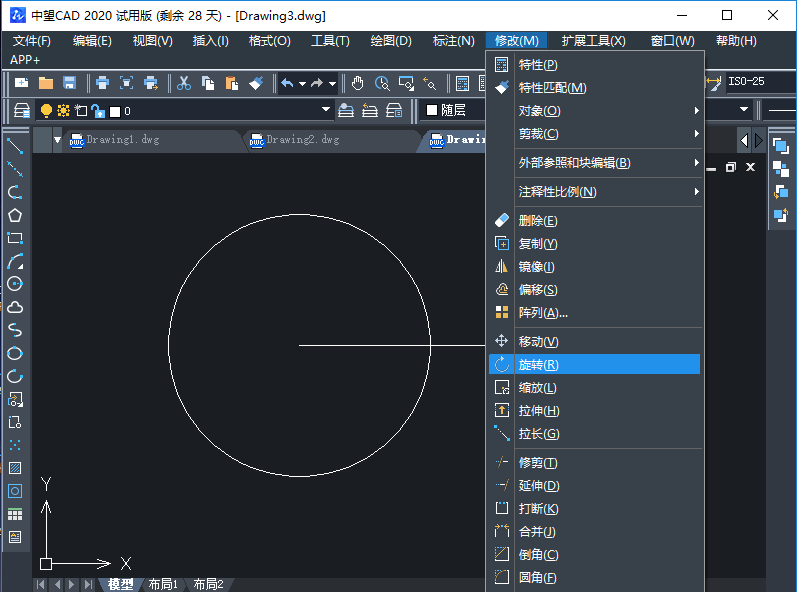
4、这个时候看到光标变成方形,然后我们点击一下水平线,再点一下鼠标右键,选择圆心为指定基点,如下图所示。
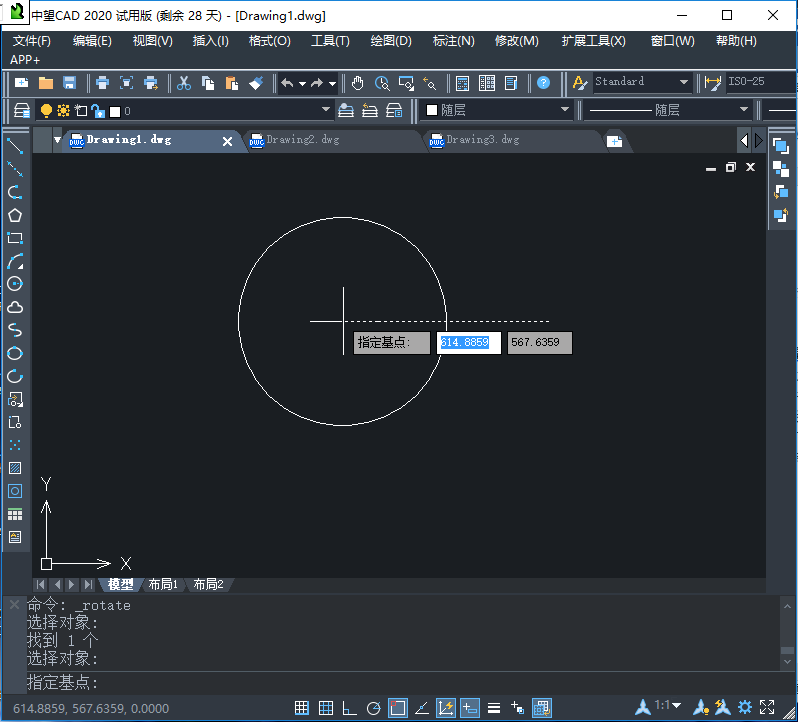
5、 然后再点击鼠标右键,在弹出的对话框中点击【复制】。
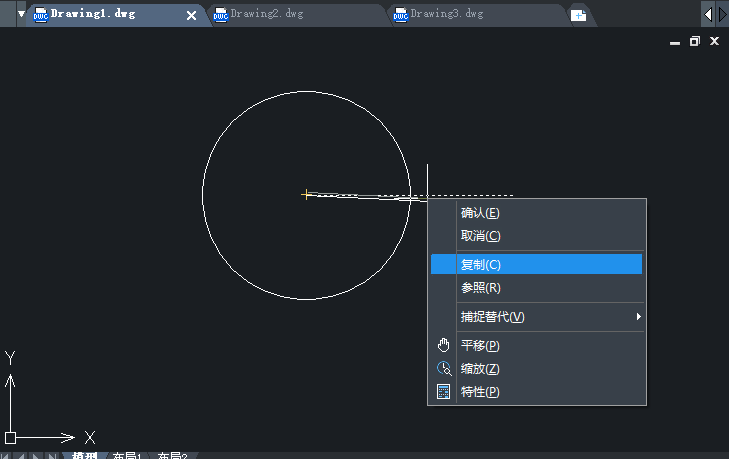
6、 根据指定的角度旋转相应的角度,鼠标左键点击确认。
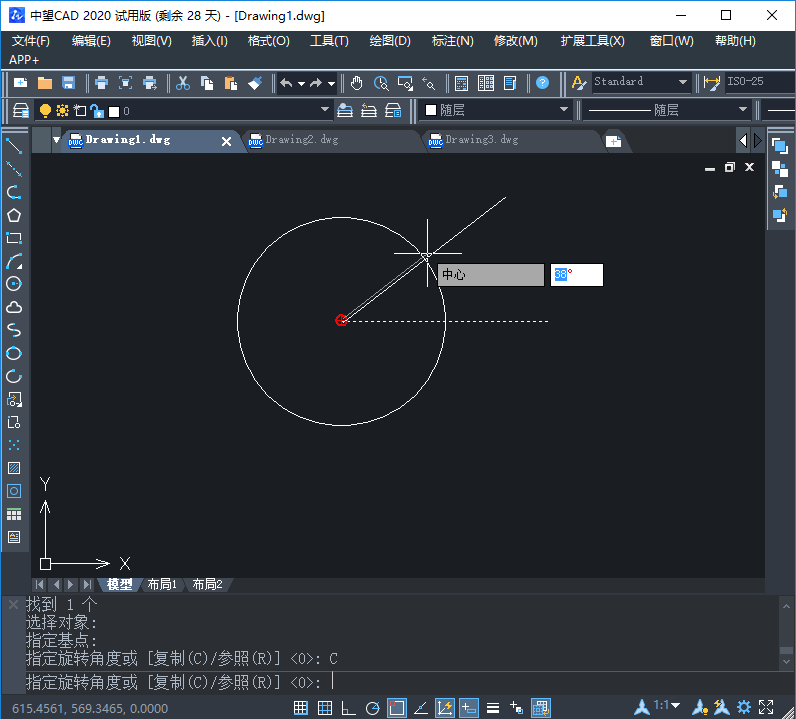
7、选择上方菜单栏中的【修改】,点击【修剪】。
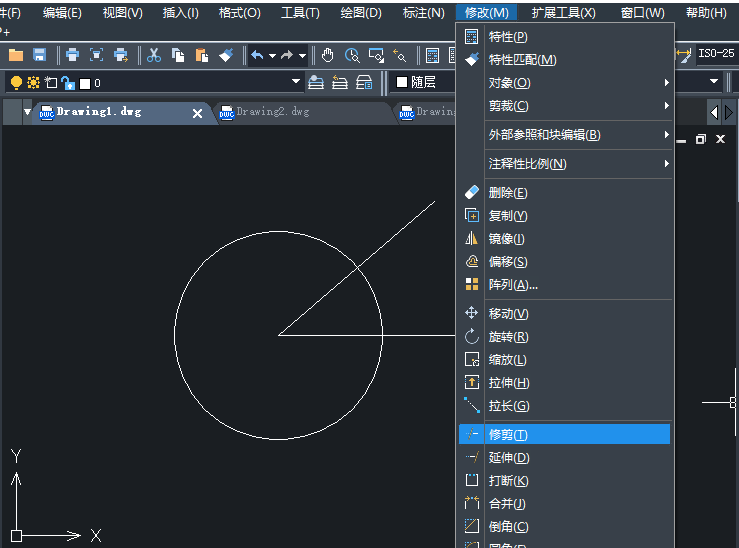
8、 最后点击【修剪】,去掉多余的圆弧和直线即可得到按指定角度画好的圆弧。

方法二:
除了上述方法以外,也可直接利用菜单栏的绘图功能画指定角度的圆弧。
具体操作如下:
1、找到上方菜单栏【绘图】,选择【圆弧】。
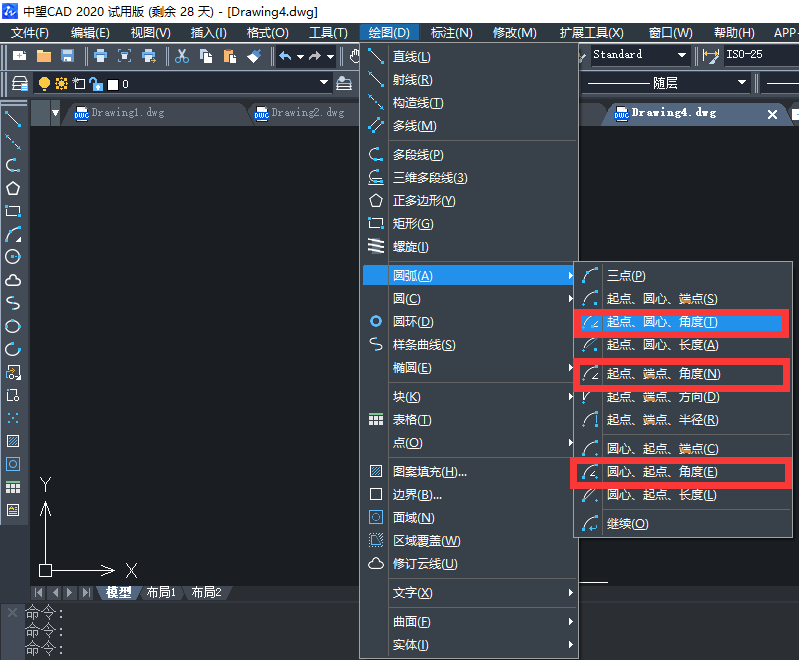
2、 根据指定的角度画圆弧,我们可以选择下面三种选项。
起点、圆心、角度(T)
起点、端点、角度(N)
圆心、起点、角度(E)
3、然后我们就可以根据相应的已知条件选择合适的选项进行操作即可。
以上就是CAD中根据指定角度画圆弧的方法,大家都学会了吗?感谢各位的阅读。
推荐阅读:CAD
推荐阅读:CAD中如何创建长方体面?



























