CAD面积计算的方法总结
返回CAD面积计算的方法总结
CAD是一款功能强大的绘图软件,可以画各种图形,在对图形进行修订的时候,我们有时需要对其进行面积计算,下面就由小编带着大家一起来看看CAD面积计算的方法吧!
一、使用查询面积(AREA)命令
CAD提供了查询面积的命令:AREA,快捷键是AA。可以在菜单、工具栏和命令面板中调用此命令,但最简洁的方法还是输入AA后回车。
先来看一下查询面积有哪些选项,执行查询面积的命令后,命令行提示如下:
指定第一个角点或 [对象(O)/增加面积(A)/减少面积(S)] <对象(O)>:
从提示看出,面积查询一共有两种方式:一种是通过拾取点直接在图中指定边界;另一种是选择一个封闭的对象。除此之外,面积还可以进行累加或相减。使用哪种形式要取决于查询面积区域的边界是由什么样的图形构成的。
如果边界是封闭的图形,例如圆、封闭多段线、面域,直接选择对象来查询面积。看到命令行提示中最后是<>里是“对象(O)”,表示对象(O)是默认选项,直接回车或按空格就可以执行,无需在输入字母O。直接回车,提示选择对象,选择一个封闭图形,就能得到面积和周长。
但边界不是封闭图形,而是交叉线或者分开的直线、圆弧或多段线组成的话,你可以直接在查询面积时通过指定角点来绘制出封闭边界从而得到面积,另一种是先想办法利用其他命令将区域边界转换成封闭的图形。
另外,当定义了三个点时就会出一个总计(T)的参数,这个就是告诉我们现在已经可以得到面积了,此时直接按空格或回车可以得到结果了。
如果是中间空白的封闭区域,我们可以用边界(BO)命令生成多段线或面域,转换成了多段线或面域后,直接在属性框或用LI(列表查询LIST)命令就可以了。
二、查询图形的属性获得
方便大家查询图形的面积,有些图形的基本属性中就会直接显示面积和周长,例如圆、弧、多段线、样条曲线和填充等。如果是圆、封闭且不自相交的多段线或填充,可以直接在特性面板或用列表查询LI命令就可以知道这些图形的面积了。
在特性面板中,不仅可以计算中间含孤岛的区域的面积,填充还可以包括多个独立的区域,另外当我们选择多个填充对象时,自动会得到累加的面积。
三、将边界合成多段线
如果边界是连续封闭的直线段、圆弧或多段线,直接选中这些图形,利用PEDIT(PE)命令将它转换成一整条封闭的多段线,效果如图。
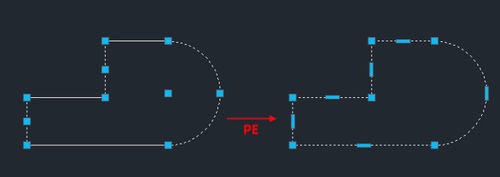
步骤如下:
将组成边界的所有图形都选中,输入PE,回车,在提示是否转换成多段线的时候输入Y,回车,然后输入J(合并),回车。
四、利用边界(Boundary)命令生成多段线或面域
当查询面积的区域是空白区域的话,用边界命令很简单,以上面的例子来介绍一下边界命令的用法。
输入BO,回车,执行边界命令,弹出对话框。
使用默认的选项,单击“拾取点”的按钮,在区域内鼠标单击,然后回车就可以生成边界了。
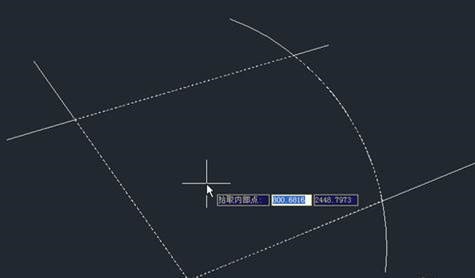
通过操作我们快速得到了与封闭区域边界重合的多段线或面域,选中生成的多段线或面域,在特性面板中就可以直接看到区域的面积了。
不勾选孤岛检测,将会忽略中间的圆,如下图所示。
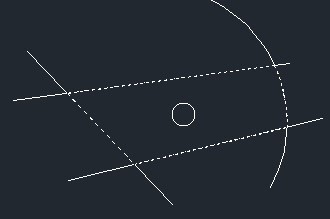
五、创建填充来计算面积
填充用户常用,界面会比边界命令要复杂一些,所以无论是有孤岛的区域、还是多个区域组合,填充都可以直接查询面积。
但填充就是操作会比较复杂,而且当区域面积比较大,采用默认的填充图案和比例会产生大量的数据,速度比较慢。
以上就是CAD中计算面积的方法汇总,各位都了解了吗?感谢各位的阅读!
推荐阅读:CAD
推荐阅读:40001百老汇CAD机械版2017设置纸张尺寸和方向的步骤



























