CAD等分线段的步骤
返回CAD等分线段的步骤
CAD是一款常用的绘图软件,我们在CAD中可以绘制各种机械图、建筑图等图纸,掌握CAD的操作技巧可以帮助我们有效提高绘图效率。那在CAD中,大家知道CAD等分线段的操作吗?下面跟着小编一起来看看吧!
一、等距分段。
1.选择上方工具栏的标注,选中对齐。
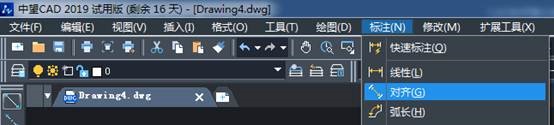
2.找到下方状态栏上的对象捕捉,鼠标右击,然后选择设置。
3.勾选需要的参数,点击确定。
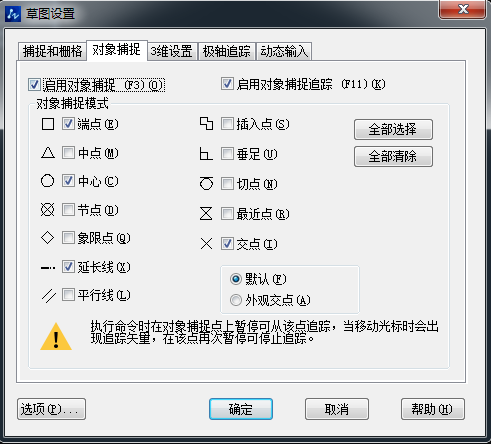
4.我们点击线段的两个端点,向一侧拖动,点击一下,就能显示线段的长度。
5.在命令行输入me,进行等距分段操作。
6.选择要分段的线段后,点击Ctrl+回车。
7.输入要分段的距离,继续点击回车键。
8.选中整个线段,这个时候线段上面会出现两个点,就是等距分点,如下所示。
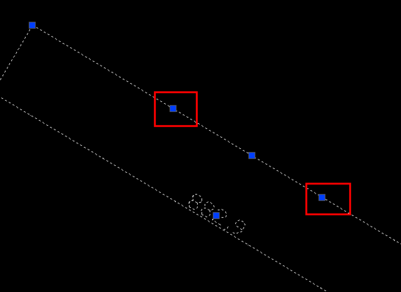
二、等长分段。
1.命令行输入div,或者点击上方工具栏的绘图,找到点,选择定数分段。
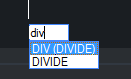
2.选中要分段的线段,点击Ctrl+回车。
3.输入要分段的数,如3,点击回车键。
4.选择整个线段,这个时候线段上面会出现两个点,就是3等分端点。

三、查找分段点。
1.要查找分段点,先选择一个绘图工具,如直线,然后右击下方的对象捕捉,选择 设置。如下设置之后,点击确定。
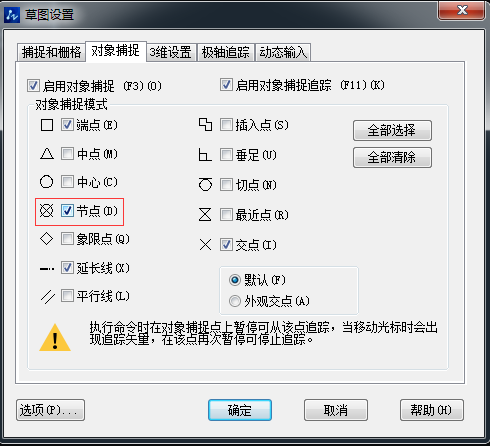
2.鼠标指针靠近分端点的时候,会在分段点上出现交叉的黄色图标,继续靠近该端点,当该端点被黄色的圆圈包围的时候,则表示此时点击左键,即可选择当前端点作为起始点,如下所示。
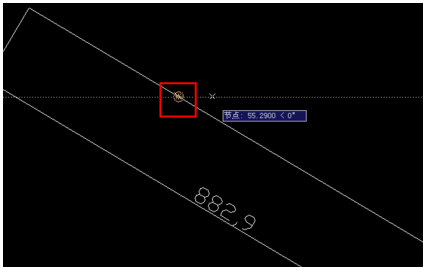
3然后我们就可以在该端点绘制一条线段。
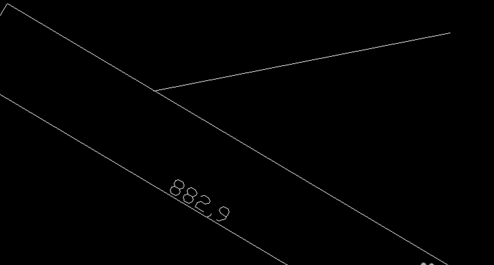
注意:如果要删除分段点,需要将线段换到另一个图层,然后隐藏该图层,再选择删除端点即可。
以上就是CAD关于等分线段的操作,各位都了解了吗?更多CAD资讯敬请关注40001百老汇CAD官网,小编将持续更新推送,带大家学习更多实用技巧。
推荐阅读:CAD
推荐阅读:CAD绘制酒格



























