CAD定位点怎样取两个点的XY轴坐标
返回CAD定位点怎样取两个点的XY轴坐标
CAD是自动计算机辅助设计软件,能够进行二维制图和三维图纸设计,无需懂得编程就能够绘制图形,因此非常多的朋友在学习和使用。这里小编带来的是CAD定位点时取两个点的XY轴坐标的步骤,有需要的朋友们可以来看看。
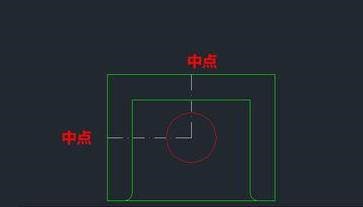
一、对象追踪
1、点击界面下方的对象捕捉按钮,将中点与交点打开。
2、然后我们使用圆命令绘制图形,将光标移动到侧面直线的中点处,出现中点捕捉标记时横向移动光标。
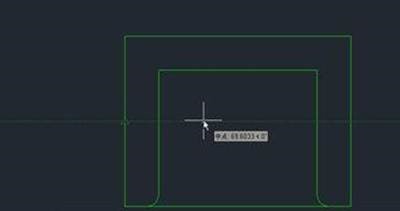
3、这个时候中点的位置会变成是指标及,并且有一条虚线,为极轴,将光标移动到顶部直线的中点附近,当出现中点捕捉标记的时候向下移动,效果图如下。
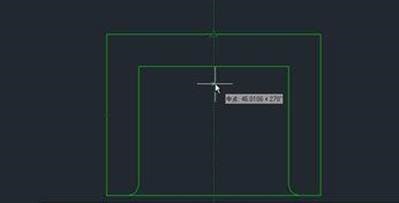
4、从这个中点也会延伸出一条极轴,如果仔细观察,会发现之前捕捉的侧边中点处还有一个小的十字。继续向下移动光标,直到两条极轴同时出现。

5、在两条极轴的交点处我们可看到交点的标记,点击交点,绘制圆形。
二、点过滤器
1、点击圆命令,然后在命令行输入.x,捕捉顶部直线的中点。
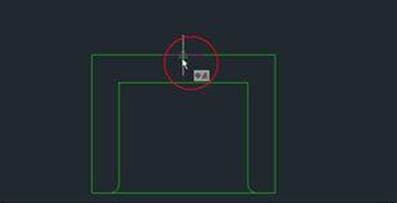
2、在提示(需YZ)时捕捉侧边的中点,即可完成圆心的定位,效果如图所示。
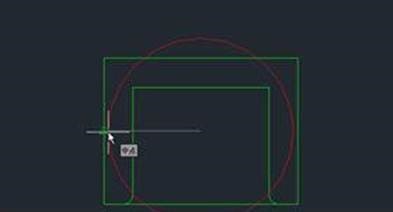
上面就是CAD中定位点时取两个点坐标的方法,还不熟悉的小伙伴赶紧动手练习吧。更多CAD资讯敬请关注40001百老汇CAD官网,小编将持续更新推送,丰富教程内容不要错过哦。
推荐阅读:CAD
推荐阅读:CAD如何用快捷键填充图形



























