CAD设置图层线宽、线型与颜色的方法
返回CAD设置图层线宽、线型与颜色的方法
在CAD软件创建了好几个图层后,还需设置其特性,比如线宽、线型与颜色等,下面是具体的步骤。
1、 如下图,先鼠标单击一下名称是“点划线”图层,此时它是激活状态,此时被选择的图层为反白显示。
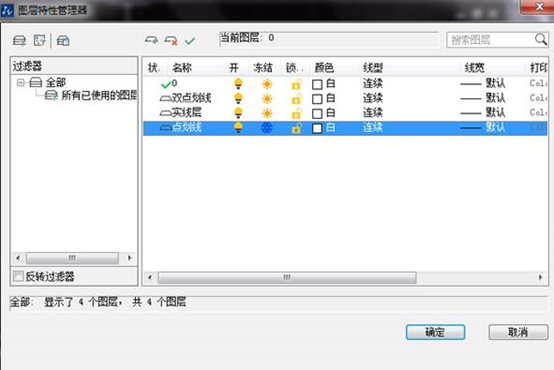
2、 鼠标点击颜色区域上单击,打开会话框【选择颜色】。

3、 在上面选择其中一种颜色(比如红色),单击按钮【确定】,就可以将图层颜色设置成红色了。
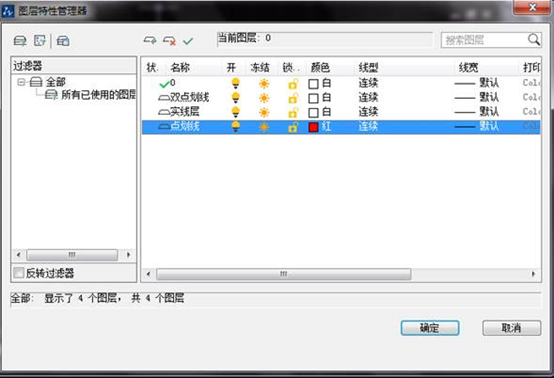
4、 图层的线型设置好以后。单击线型位置,打开会话框【线型管理器】。
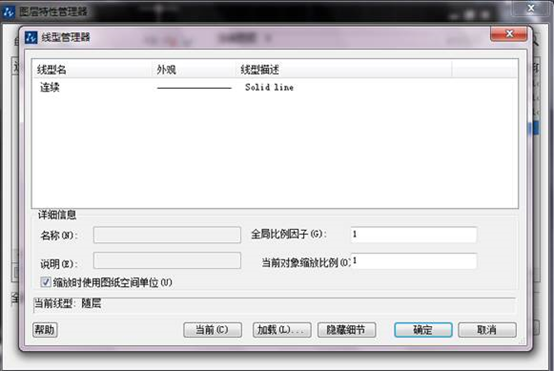
5、 单击按钮【加载】,打开会话框【添加线型】,选择线型“DASHED”。
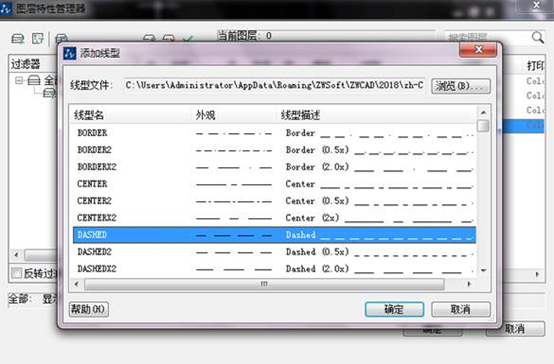
6、 单击按钮【确定】,选择的线型被加载到会话框【线型管理器】。
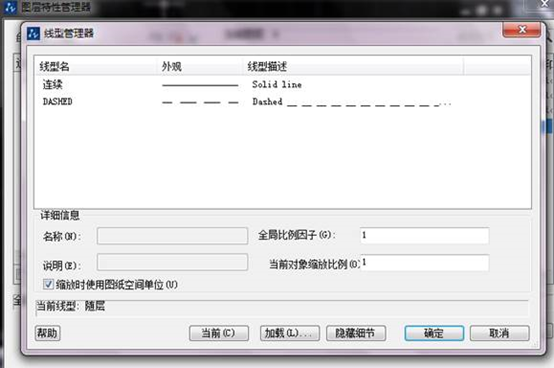
7、 选择刚加载的线型,单击按钮【确定】,这个线型会被附加给当前所选的图层。
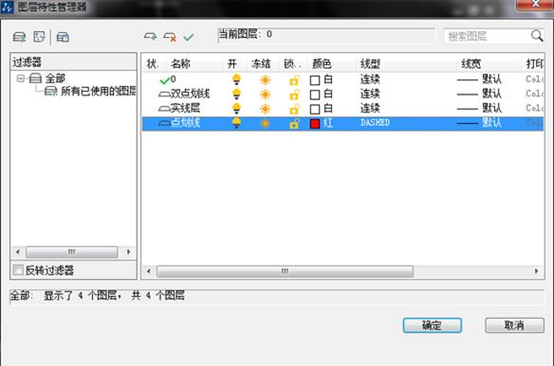
8、设置好图层的线宽。在【图层特性管理器】面板选图层“实线层”,单击线宽位置。打开会话框【线宽】,选择“0.50”线宽。
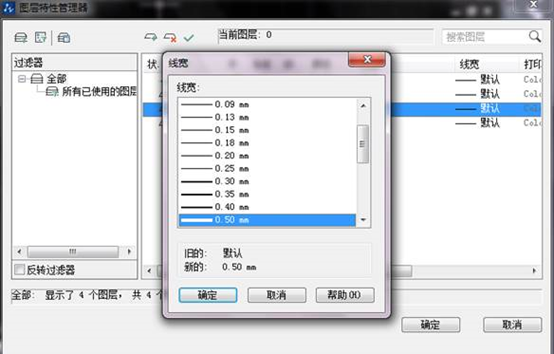
9、单击按钮【确定】返回【图层特性管理器】面板,“实线层”线宽就被设置成“0.5mm”了。




























