CAD怎么高效使用图层
返回CAD怎么高效使用图层
我们在开始了解和深入学习CAD软件使用的一个过程中,其中最基本的就是了解图层是如何使用的过程。若使用CAD绘图时,不设置图层,则我们所绘制的图形都会在默认的图层上面,此时无论对窗口的图形图纸进行修改或打印,都会非常的不方便。因此,让我们一起从下面的文章进行学习怎么高效得使用图层:
第一步:打开CAD,在绘图窗口上新建页面:
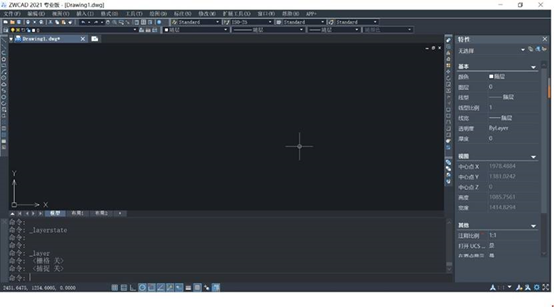
第二步:选中菜单栏上的【格式】按钮,在下拉的子菜单内点击【图层】选项,开始进入到图层特性管理器,如图所示:
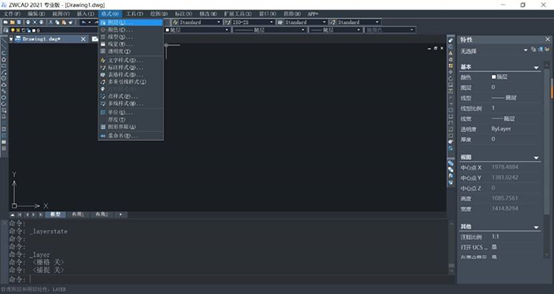
第三步:我们先去选中操作框上面的新建图层,对图层名称进行修改,如图所示:
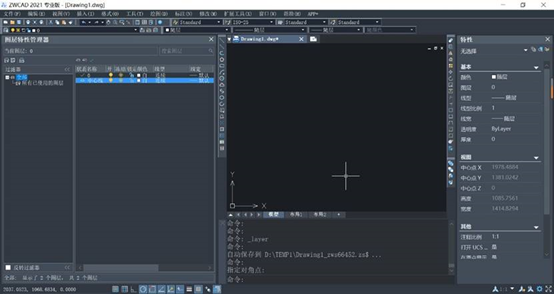
第四步:选中颜色选项,成功进入对话框,选好颜色,点击确定,如图所示:

第五步:此时,我们可见中心线的线型应该是虚线,那么我们需要更换图层的线型,选择中心线图层的线型【连续】选项,马上弹出线型管理器的对话框,单击【加载】按钮,开始添加线型,操作如下:
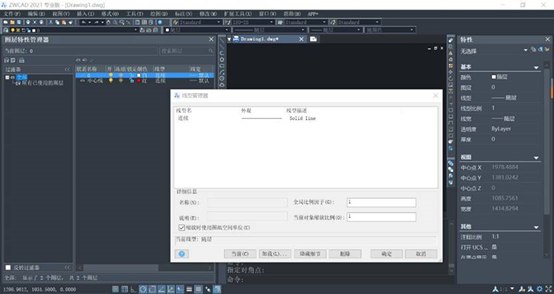
第六步:选好需要的线型,此时我们选择虚线,选择BORDER线型,点击确定,紧接着在线型管理器内选择所需添加的线型,如下图所示:
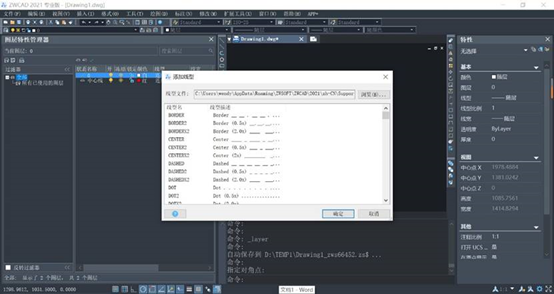
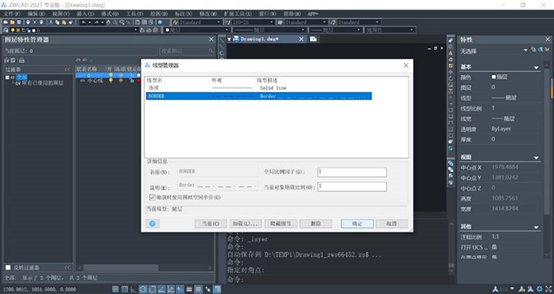
第七步:我们可以看见修改好的线型名字显示为BORDER,这时已完成线型的转换,选择关闭就已经创建好一个不同颜色及线型的新图层:
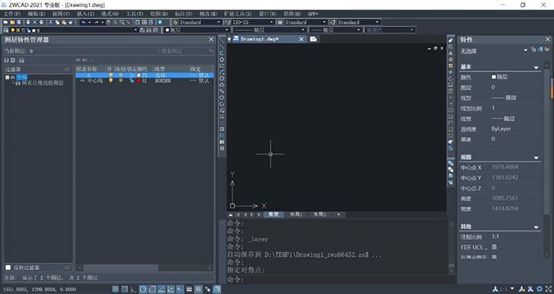
关闭好图层特性管理器之后,点击新的中心线图层,在这个图层绘图,所出的结果都已更换好线型和颜色,如下图所示:
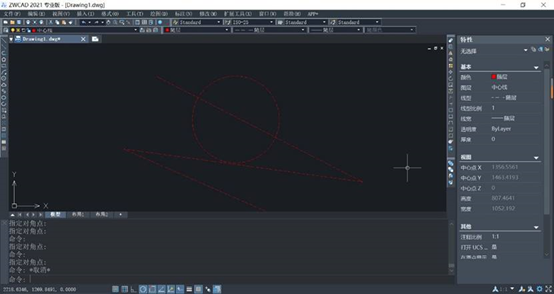
到目前为止,中心线图层就已经完成了,若你再想对图层进行标注样式、设置线宽等操作,可以按上面方法进行尝试,学会这方法,能大大提高CAD画图的效率哦!



























