CAD利用修剪功能修建图案填充
返回CAD利用修剪功能修建图案填充
CAD中,偶尔要在创建完的图案填充内部区域删除或者增加边界,可以借用CAD的修剪功能对图案填充进行修建,或可在【图案填充编辑器】选项卡内点击使用添加边界功能,以上两种方法都可在修建图案填充的同时维持好院团填充间的关联性。本文将用着两种方法进行演示。
打开CAD,绘制较为简单的图形如下图:
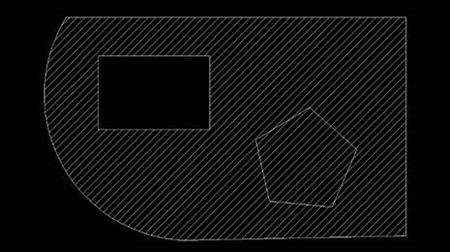
方法一:
1.在功能区内的菜单栏中选中【修剪】选项;
2.在命令框会提示选择对象对边界进行,先选择图中大的正五边形,按下回车进入下一步;
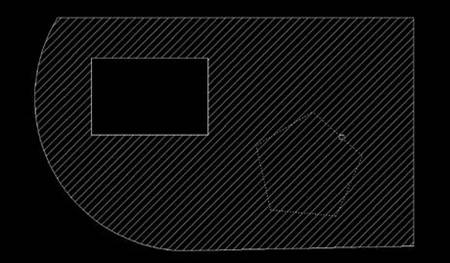
3.选择需要修剪的实体时,点击正五边形内部区域的图案填充,按下回车键进行确认;
4.图案填充的修建已经完成,效果如图:
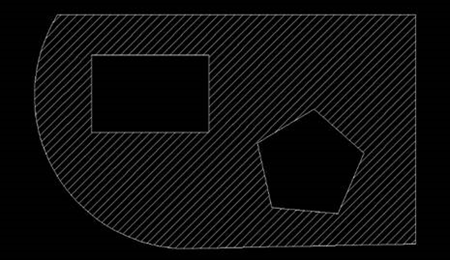
若完成了修剪命令后,正五边形内部区域的填充图案并没有修剪成功,需要我们检查填充图案的孤岛样式,将孤岛显示样式变更为【普通】,接着再重新操作一下上述的修剪步骤即可。
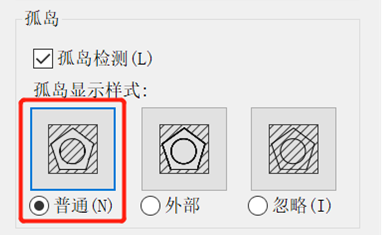
方法二:
1.点击选中需要被填充图案,单击鼠标右键会弹出的下拉菜单内选中【编辑填充】选项;
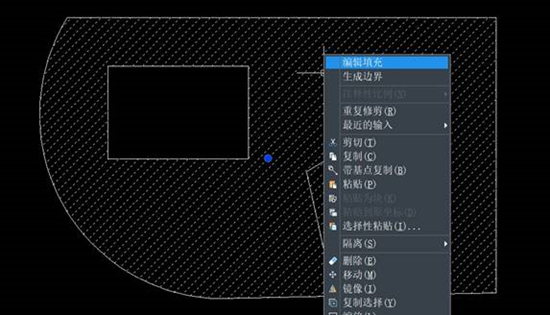
2.马上弹出【填充】对话框里面,在边界选项栏中的选项点击【添加:选择对象】;
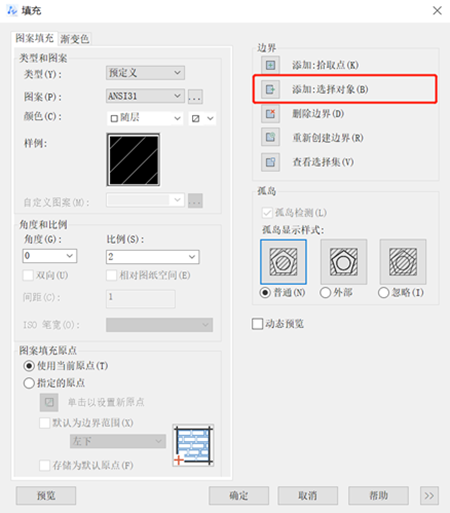
3.点击添加选项后,回到该图像页面,对正五边形进行点击选择,选中后按下回车键确认;
4.回到刚刚的【填充】对话框,点击【确定】按钮,完成对图案填充的修剪。



























