CAD如何快速创建圆柱体与圆锥体
返回今天来给大家分享一下CAD怎么创建圆柱体与圆锥体的方法。在此之前,我们先要将模式切换到“二维草图与注释”。
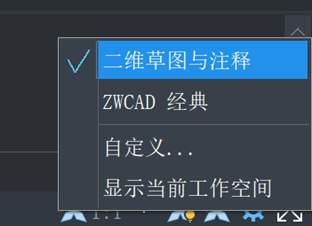
由于系统默认模式为二维视图,因此我们要先在“视图”选项卡当中变更为三维视图,例如这里此处选取“西南等轴测”。这样在绘图时便能很方便我们查看效果。
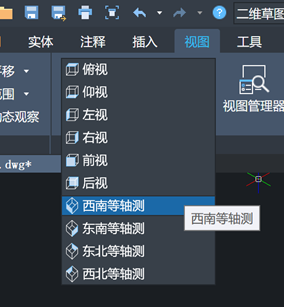
一,用圆作为底面来创建圆柱体的步骤
1,依次点击“实体”选项 »选择“图元”面板 »点击“圆柱体”。
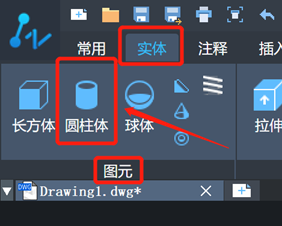
2,选定底面中心点之后,直接开始拖动鼠标去指定底面的半径或者直径,或是在命令行输入一定的数值之后按下回车键。
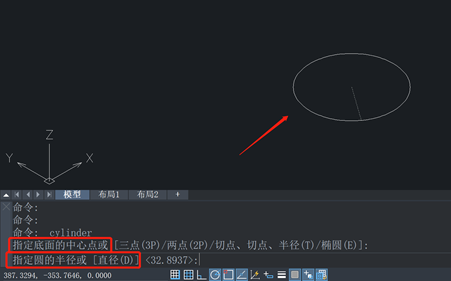
3,指定高度之后便能得到圆柱体了。
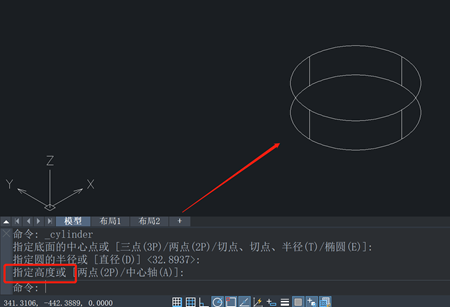
二,用圆作为底面来创建圆锥体的步骤
1,依次点击“实体”选项 »选择“图元”面板 »点击“圆锥体”。
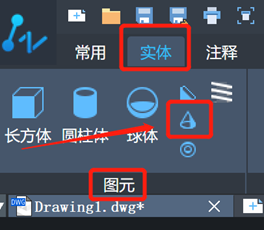
2,与绘制圆柱体同样道理,先选定底面中心点,再去指定底面的半径或者直径绘制圆。

3,最后我们指定高度就可以了。
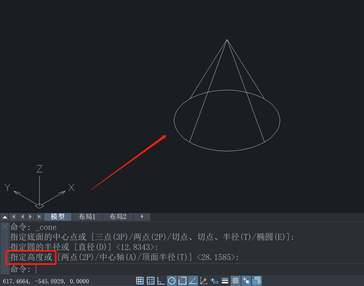
三,用椭圆作为底面来创建圆锥体的步骤
1,依次点击“实体”选项 »选择“图元”面板 »点击“圆锥体”。
2,输入 e(椭圆)。 下一步按下回车键。

3,依据内容提示去依次选定轴的端点、选定轴的第二个端点、选定另外一个轴的长度。 最后指定该高度,接着按下回车(Enter)键。 就能获得矩形了。
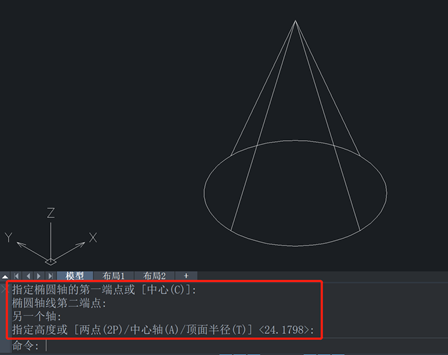
推荐阅读:40001百老汇峰会
推荐阅读:40001百老汇CAD



























