CAD怎么使多段线的线宽逐渐变大
返回CAD怎么使多段线的线宽逐渐变大
CAD软件中,要是想更改多段线的线段宽度为逐渐变大要怎么操作呢?下面以下图为例看看具体的操作步骤吧。
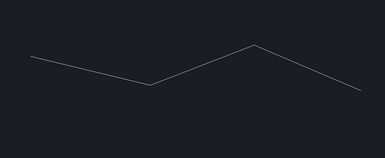
1,键盘输入PEDIT多段线命令,按回车键确定。也可以从“修改”菜单中选择“对象”»“多段线”。
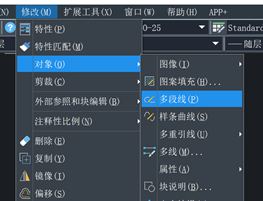
2,然后根据提示选择要编辑的多段线,鼠标点击即可。
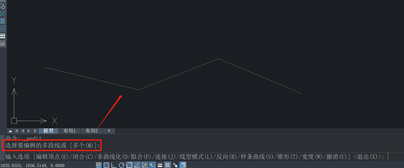
3,系统提示“输入选项”,根据提示输入 e(编辑顶点),确定按回车键。
如下图所示,第一个顶点用 X 标记。可以按“下一个(N)”或“上一个(P)”移动到适当的顶点。
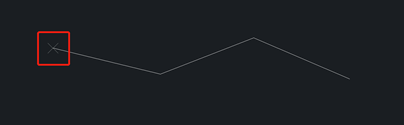
4,然后输入 w(宽度)回车。

5,键盘输入新的起始宽度回车,然后输入终止宽度回车。
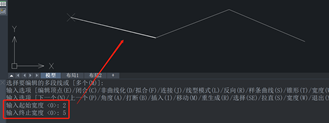
6,再次回车就会移动到下一个顶点。
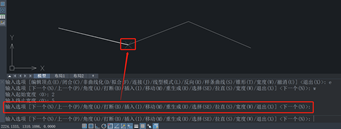
7,接下来对每一线段重复步骤4、5、6。
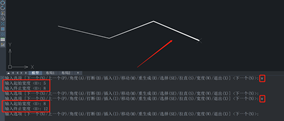
7,输入 x(退出)回车,即可结束编辑顶点。
8,再次输入 x(退出)回车,就会结束命令。
![]()
这时候多段线的线宽就更改成逐渐变大了,也能根据自己的需要更改成逐渐变小。
推荐阅读:40001百老汇峰会
推荐阅读:40001百老汇CAD



























