用CAD画酒壶的操作步骤
返回用CAD画酒壶的操作步骤
我们前面有讲过很多CAD的三维绘图教程,绘制不同的三维图形。今天我们也继续前面,跟大家分享如何画酒壶,如果你感兴趣的话,我们一起来学习绘制的具体步骤吧。
1.第一步,我们先绘制酒壶的大致轮廓,这里提示一个小技巧,我们可以把酒壶,壶嘴,提手等这些部件分层绘制,这样会比较方便一点。
2.我们先来话绘制壶身部分。打开壶身图层,关闭其他图层。我们把壶身另一半去掉,然后将其绘制成封闭的多线段图形。接着把坐标移到壶顶,点击【绘图】,鼠标移动【实体】,点击【旋转】,我们指定Y轴为旋转轴,角度为360°,执行完之后就会发现壶身就绘制完成了。

3.接下来我们绘制壶把。移动UCS指壶把的顶部,画一个辅助的椭圆当作壶把的拉伸对象,然后适当调整大小。在命令区输入命令 EXT EXTRUDE当前线框密度;设置ISOLINES=4然后选择对象,找到1个选择对象后指定拉伸高度或 [路径(P)]: P 选择拉伸路径或 [倾斜角]:以壸把线为路径拉伸椭圆,然后壶把部分也就完成了。
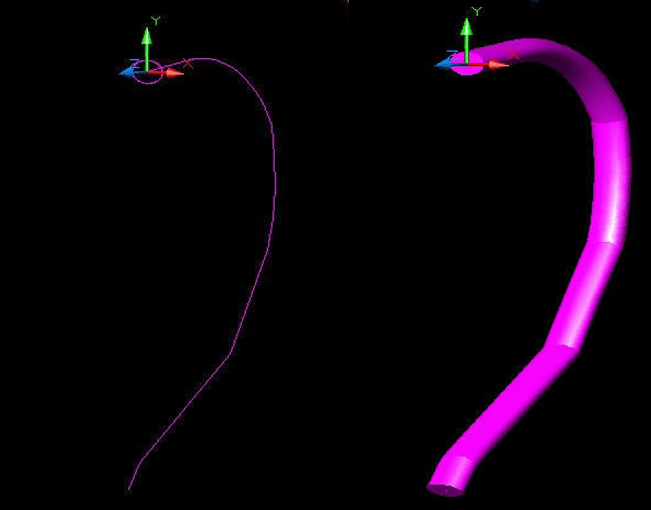
4.提手的绘制方法也是像上方壶把的绘制过程一样,绘制之后效果如下图:

5.再接下来就是壶嘴啦。移动UCS到壸嘴下面的点,以Y轴旋转90°,利用三维动态观察器调整一下视图,调整结果如下图所示,然后绘制椭圆和红色辅助线作为参考如下图。壶嘴的另一侧也是按照同样的操作,完成后对两椭圆进行修剪。
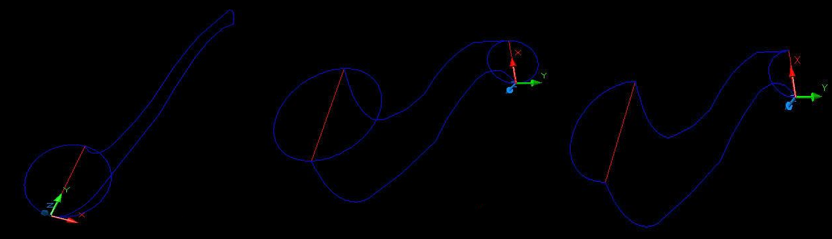
6.点击【绘图】在里面找到【曲面】,然后执行边界曲面命令,依次点击上图得到壶嘴轮廓线;接着在执行三维镜像命令,在【修改】里找到【三维操作】然后选择三维镜像命令,选择曲面,我们随意点击两红色辅助线的三点,壶嘴部分也就这样完成啦!
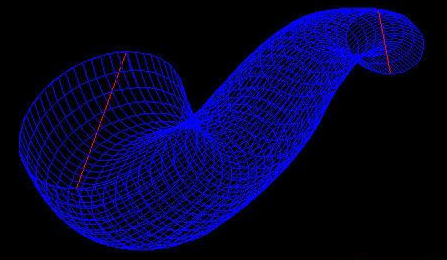
7.最后我们把图形进行着色,这样就完成啦,最终效果如下图:

以上就是绘制酒壶的具体操作,你学会了吗?
推荐阅读:40001百老汇峰会
推荐阅读:CAD



























