CAD绘制动断按钮的操作步骤
返回CAD绘制动断按钮的操作步骤
今天我们继续来分享具体图形的绘制方法--绘制动断的按钮,我们利用直线和偏移命令来绘制基本轮廓,再利用修剪和删除等命令对图形进行细化处理,同时熟悉掌握延伸命令的运用。
1.打开图层管理器,在软件上方找到并点击“图层管理器”按钮,在“图层状态管理器”中建立“粗实线”和“中心线”两个新的图层:
(1) 将第一个图层命名为“粗实线”图层,所有属性按默认设置即可;
(2) 将第二个图层命名为“虚线”图层,线型设置为ZWCAD_ISO02W100,其余属性按默认设置即可。
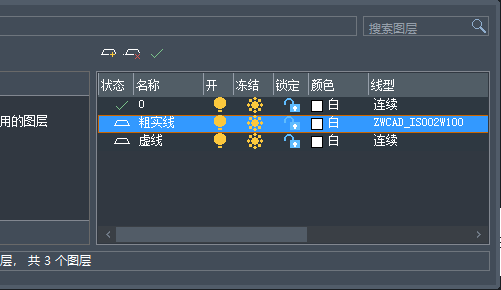
2.将粗实线图层设置为当前图层,启用直线按钮,先绘制初步的图形。
3.继续执行直线命令,如下图所示,分别以a点和b点为起点,绘制长度为35的向下竖直直线。
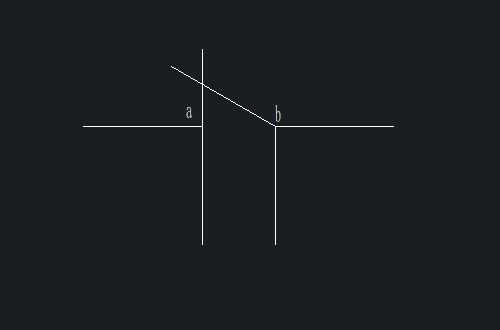
4.继续执行直线按钮,将a点和b点连接起来。
5.启用直线命令,以ab线段的中点为起点,绘制长度为35的竖直直线,并将其所在图层修改为“虚线”图层,从而得到下图
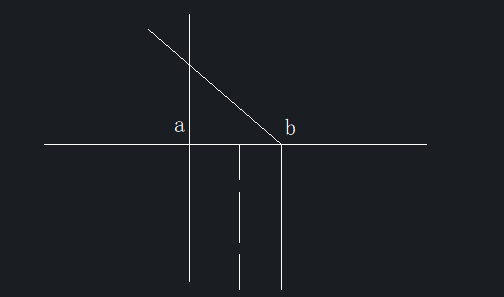
6.启用偏移命令,点击软件上方的【修改】,在里面找到并点击【偏移】按钮,以ab线段为起始边,偏移得到两条水平直线,偏移的长度分别为25和35。
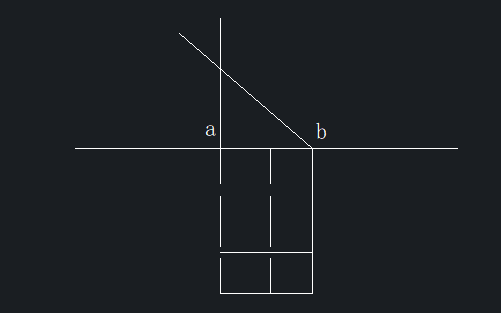
7.启用修剪命令,点击软件上方的【修改】,在里面找到并点击【修剪】按钮,将多余的线条修剪掉,再启用延伸命令,将虚线延长到斜线的边上,这样,动断按钮就绘制完成啦,效果图如下所示:
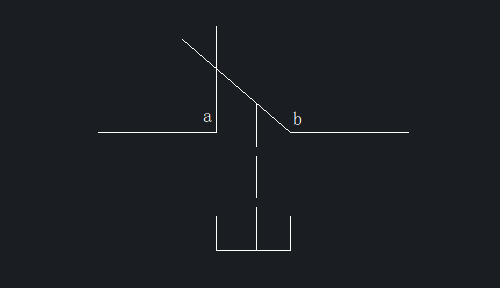
以上就是绘制动断按钮的具体操作步骤啦,你学会了吗?
推荐阅读:40001百老汇CAD
推荐阅读:40001百老汇峰会



























