在CAD中用辅助圆绘制等边三角形的方法
返回在CAD中用辅助圆绘制等边三角形的方法
我们在画图的时候常常使用辅助线来帮助绘图,大家有遇到用辅助线绘制图形的情况吗?今天我们借助辅助线来绘制图形,来看看使用辅助圆来绘制等边三角形的方法步骤:
1.打开40001百老汇CAD软件;
2.启用画圆的命令,点击软件上方菜单栏中的【绘图】按钮,鼠标移到【圆】的位置,在弹出的对话框中点击【圆心、半径】按钮;
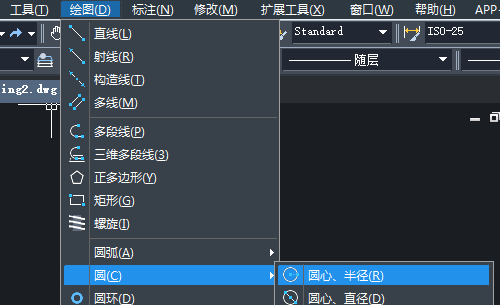
3.根据命令区的提示绘制一个圆;
4.接着修改点样式,点击软件上方菜单栏中的【格式】,在里面找到并点击【点样式】按钮;
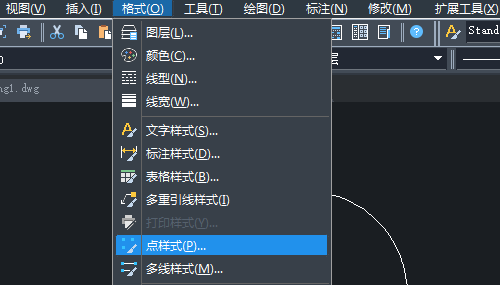
5.在弹出来的“点样式”对话框中,我们点击选择能够比较清楚辨别的样式,然后点击“确定”按钮;
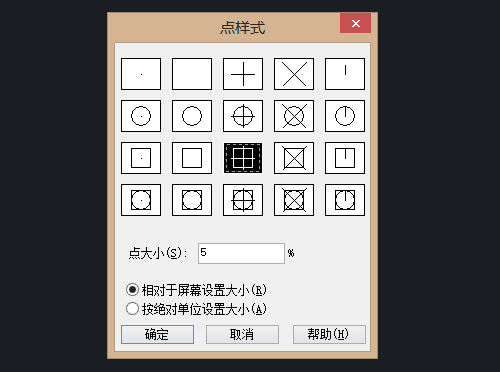
6.启用定数等分命令,点击软件上方菜单栏中的【绘图】按钮,鼠标移到【点】的位置,在里面点击选择【定数等分】按钮;
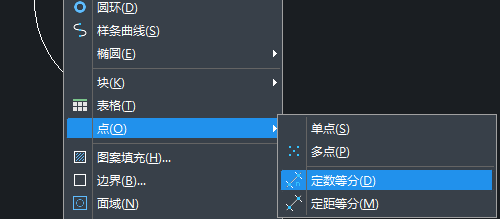
7.根据命令区的提示进行下一步操作,我们选择圆为对象,等分的数量输入:3,回车;

8.执行之后的效果如下图所示:
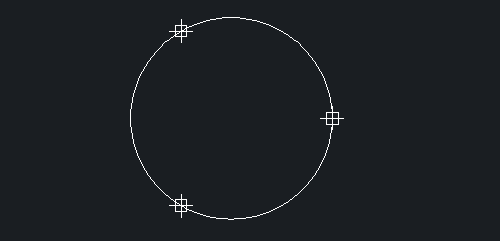
9.启用直线命令,在绘画区左侧的工具栏点击直线按钮,将圆上的三个点连接起来,执行之后的效果如下图所示:
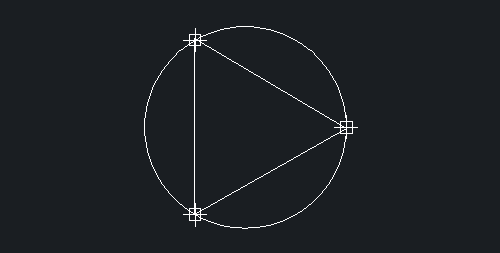
10.最后,我们把辅助圆和等分点都删掉,这样等边三角形就绘制完成了。
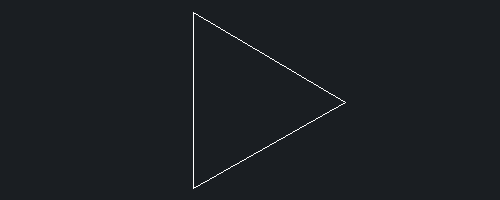
以上就是通过辅助圆绘制等边三角形的具体操作步骤啦~
推荐阅读:CAD
推荐阅读:40001百老汇CAD



























