CAD通过命令视图来控制视口显示的方法
返回CAD通过命令视图来控制视口显示的方法
CAD的视口显示默认显示出来的都是图纸的全部内容,如果需要查看局部,一般都是利用平移和缩放功能进行操作,但是不那么方便。今天我就来介绍一种新的思路,利用命名视图来控制视口显示的方法。
1、首先打开40001百老汇CAD,同时打开需要操作的图纸
2、 步骤一 给视图命名
(1)单击菜单栏中的【视图】,点击里面的【命名视图】按钮
(2)在弹出的视图管理器对话框中,点击【新建】按钮,如下图所示

(3)在新建视图的对话框中,我们对视图进行命名,以及选择边界为“定义窗口”,之后点击【确定】按钮
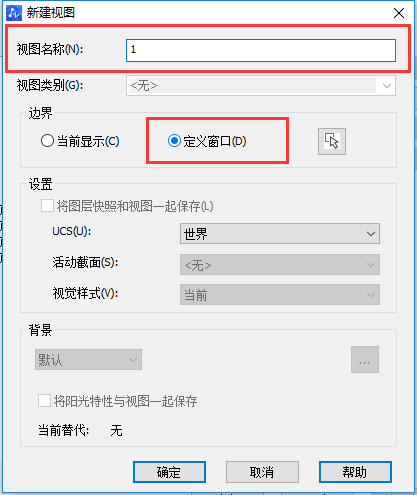
(4)此时对话框暂时关闭,然后我们在绘图区域选择对象(这里以正五边形为例),用鼠标拖出一个方框将正五边形完全包住,这个方框就是我们刚刚命名视图为“1”的边界
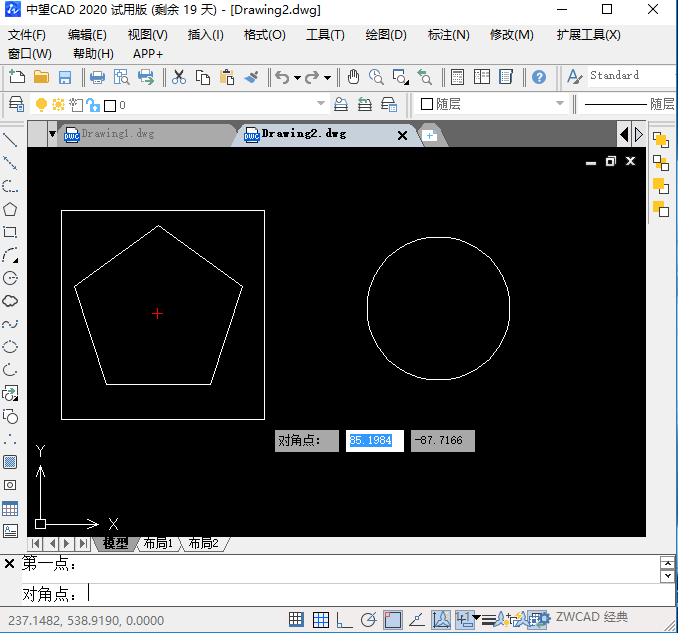
(5)拖出方框之后,此时又回到新建视图对话框,点击【确定】按钮,即视图命名完成。
注:使用同样的步骤操作可以新建其他命名视图。
3、步骤二 CAD软件创建视口
(1)点击菜单栏中的【视图】,鼠标移到【视口】选项,在弹出的选择框中点击【两个视口】按钮,然后回车
(2)此时界面显示的样子如下图所示,两个视口显示的都是全部图形的视图
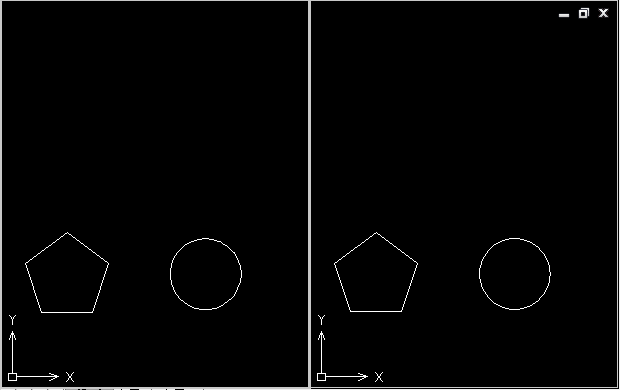
4、用命名视图控制视口显示
(1)鼠标单击左边视口,点击【视图】-【命名视图】,在弹出的对话框中,点击选择刚刚命名好的视图“1”,点击【置为当前】按钮,然后点击【确定】
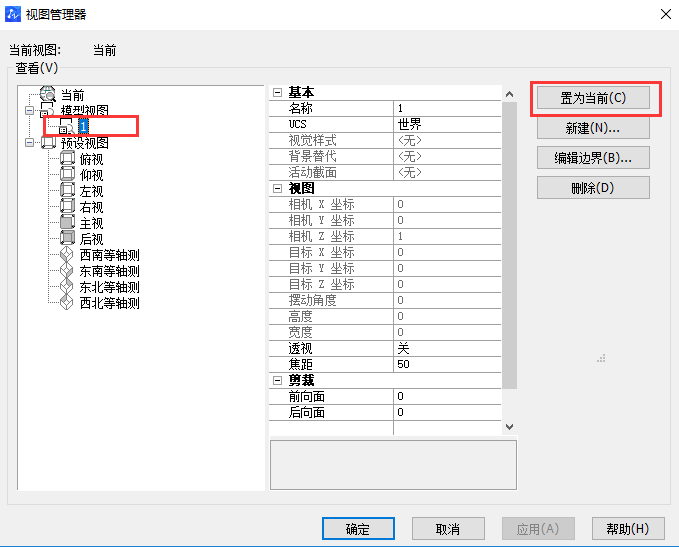
(2)这时候左边视图显示的只有正五边形
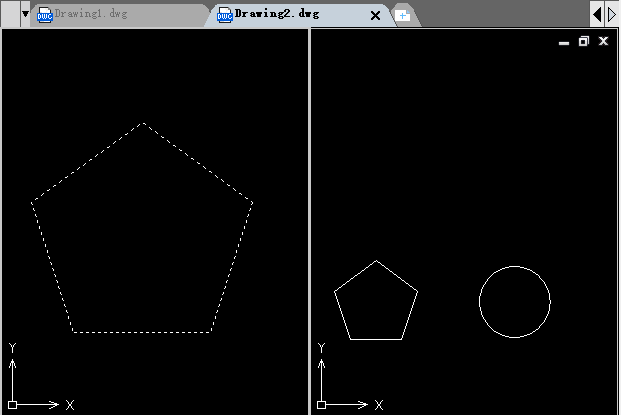
如果我们将圆命名为视图2,点击右边视口,采用同样的方法将视图“2”置为当前,则右边视口只显示出圆,如图所示
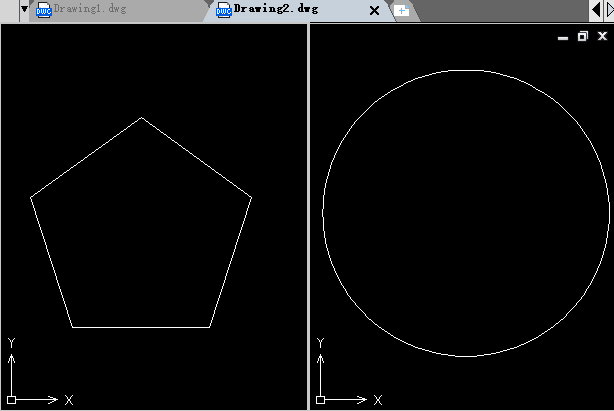
以上就是通过命令视口来控制视口显示的方法,你学会了吗?
推荐阅读:40001百老汇CAD
推荐阅读:40001百老汇峰会



























