CAD如何使用自(FROM)命令
返回CAD如何使用自(FROM)命令
CAD怎么用捕捉自(FROM)命令?CAD有多种捕捉方式,常见的有端点、中点、交点、垂点、切点等。自FROM命令是什么呢?具体内容如下,一起来看看吧。
一、捕捉自FROM命令
1、在定位点的时候,我们选择自FROM捕捉方式后,会提示基点,我们选择一点作为基点后会提示偏移,我们拖动光标确定方向,输入一个偏移值20,可发现我们定位的点在距离基点20的位置,如下图所示。
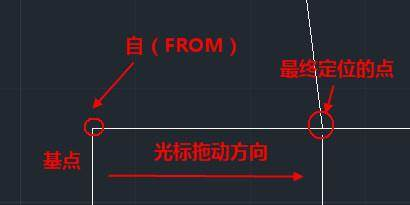
2、捕捉自的使用情况一般有两种
1)在绘图时直接将点定位到距离某个点一定距离的位置。
2)利用拉伸STRETCH功能将图形拉伸到一定的尺寸
下面我们就通过实例来简单看一下FROM的两种应用。
二、捕捉自FROM命令来定位点
在绘图过程中有时我们需要捕捉距离特征点一定距离的点,例如开关通常会插入距离门边300的位置。比较简单的做法是先捕捉并插入到墙角,然后在沿墙移动一定的距离,但利用捕捉自FROM就可以直接定位了。下面练习中是在一张建筑图中插入开关,操作步骤如下
1、输入I命令,打开插入对话框,找到我们要插入的图块,如下图所示。
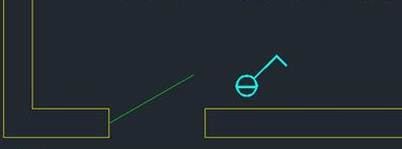
2、单击确定按钮关闭插入对话框,此时会提示我们定位图块的插入点,在出现定位点的时候我们就可以用捕捉自FROM了。按SHIFT+右键打开捕捉快捷菜单并选择“自”,或者直接输入FROM,如下图所示。
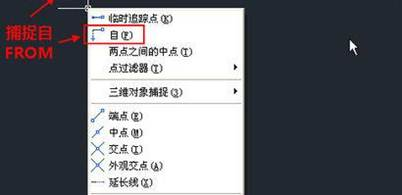
3、回车之后,命令行会提示让确定基点,我们捕捉门边的墙角点作为基点,如下图所示。
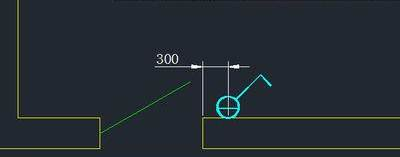
4、沿墙体方向移动光标,如果没有打开极轴,最好按F8打开正交,以保证光标拖动方向是水平的。也可以捕捉墙体的另一个端点来确定方向,这样即使墙体是倾斜的也能保证跟墙体平行,然后输入300。
5、然后回车,就完成了开关的定位。我们可以测量一下图块插入点到墙体端点的距离,验证结果,如下图所示。
以上就是关于捕捉自(FROM)命令的所有介绍。希望大家能喜欢。
推荐阅读:在CAD怎么使用HELIX命令



























