CAD怎么绘制扇形平面图
返回CAD怎么绘制扇形平面图
在CAD的使用过程中,常常会使用到扇形,那怎么才能画出扇形的平面图呢?今天我们就来学习下怎么用CAD绘制扇形的平面图!
下面小编给大家简单介绍一下扇形平面图的画法吧。
1、首先,打开40001百老汇CAD软件,开启界面下方的对象捕捉功能 。

2、我们先画出一个圆,再单击界面左侧工具栏的“直线”按钮,捕捉圆的圆心以及跟圆的交点,两者相连。
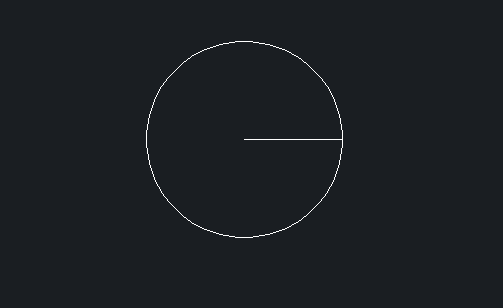
3、按下F10的快捷键打开极轴追踪。 点击CAD界面下方的极轴追踪坐标,再点击进行设置。
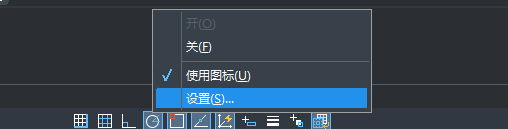
4、设置完成后,会弹出对话框,我们点击选择“启用极轴追踪”的复选框进行勾选,增量角设为60度,极轴角测量选为“相对上一段”。

5、点击界面左侧工具栏的“直线”按钮,捕捉圆心保证一条跟上一条线段相隔60度的线。
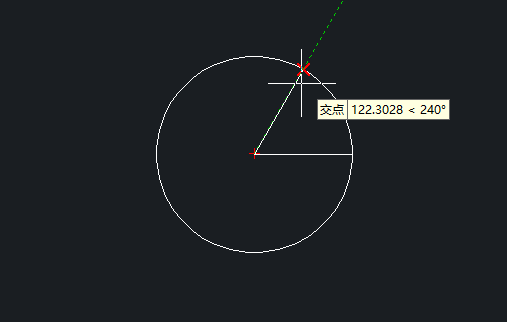
6、点击菜单栏的“修改-修剪”按钮,按住鼠标左键选中整个图形,然后把多余的线删掉,完成。
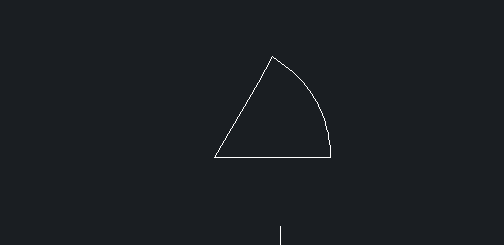
扇形的绘制过程到这里就结束啦,这样一个扇形图案就出来了,刚入CAD的小白可以用这个案例试试手哦!
推荐阅读:弧线在CAD怎么折弯标注
推荐阅读:CAD立体三角柱怎么绘制



























