底座零件静力分析
返回底座零件静力分析
1.仿真介绍
线性静力分析是力学分析方法的一种,当载荷应用于物体上时,物体发生变形,载荷作用到整个物体上。外部载荷会引起物体的内力和反作用力,使物体达到静力平衡。线性静态分析计算在应用载荷作用下的位移、应变、应力和反作用力。本案例通过对一个底座零件的仿真,来了解40001百老汇仿真线性静力分析的步骤。
2.导入模型
点击工具栏中【文件】→【打开】,导入模型对话框,点击【base.stp】,导入底座零件模型,如图1所示。
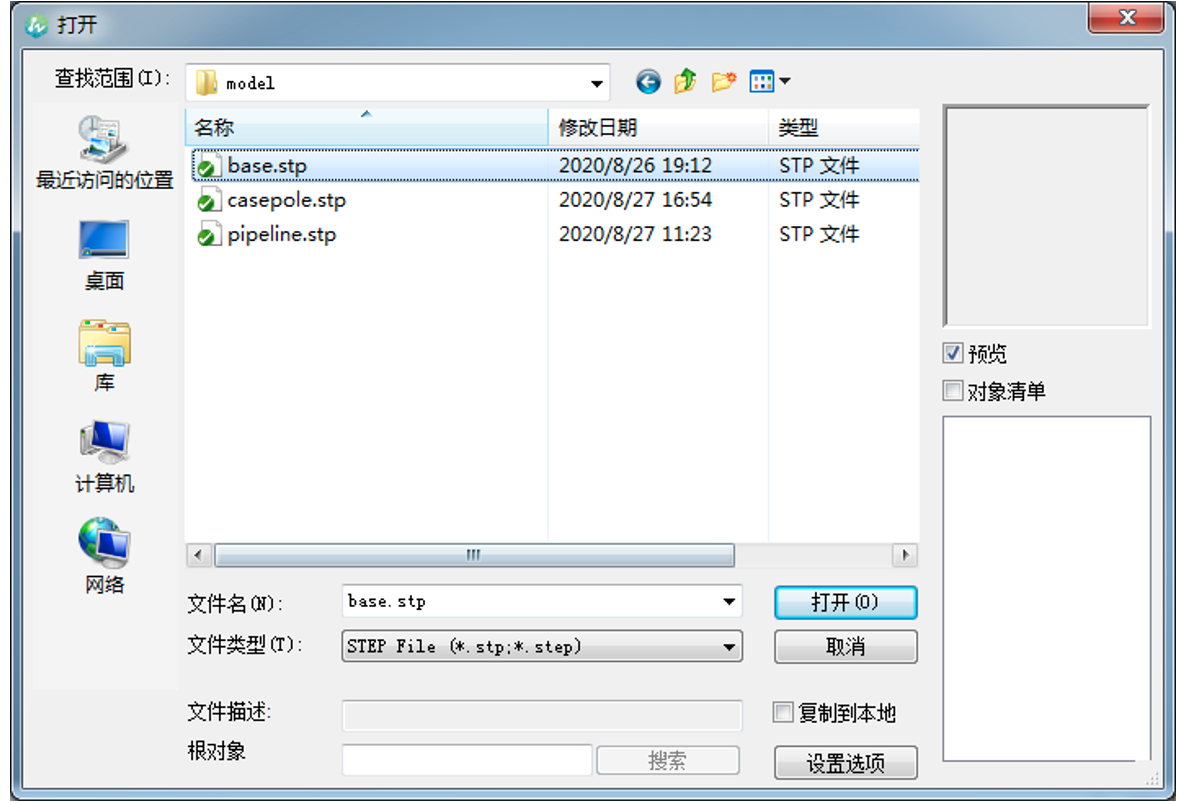
图1 导入模型
3.单位设置
本案例中选择MMKS单位制。
点击工具栏中【仿真】→【预处理】→【单位管理】打开单位设置对话框,本例中单位如图2所示。
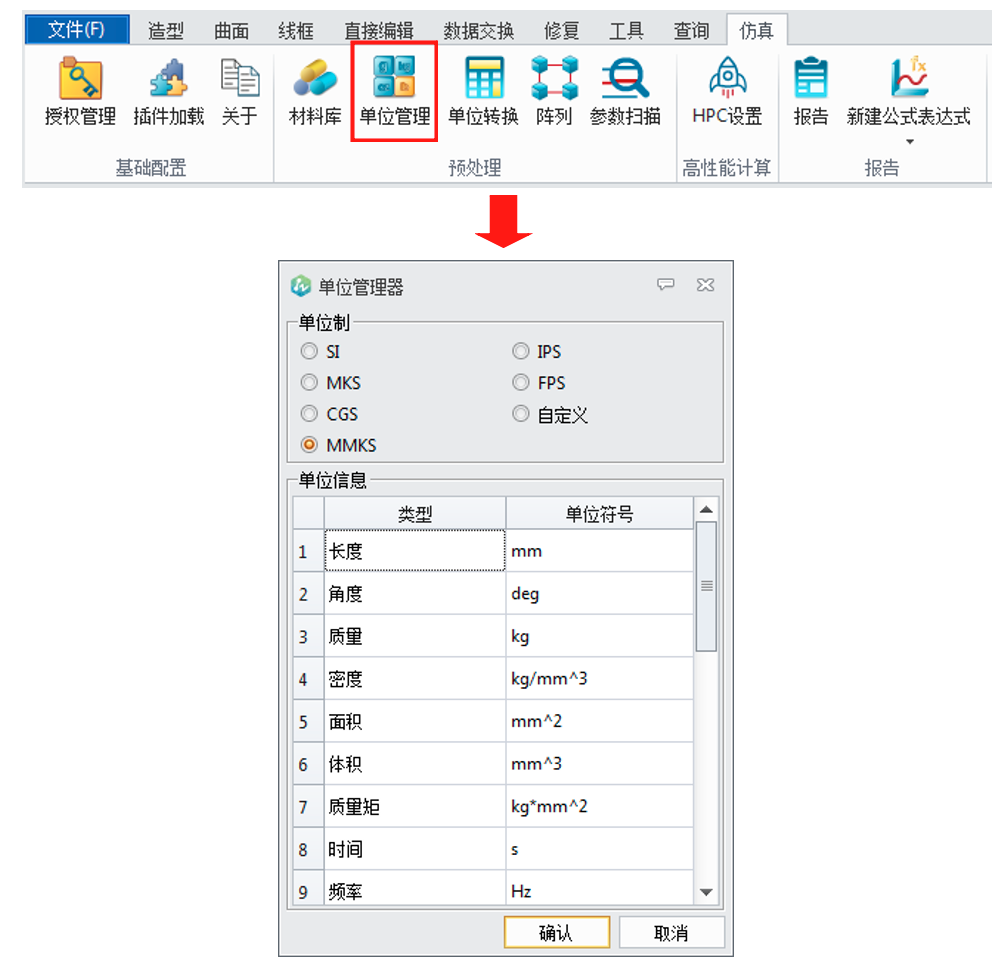
图2 单位设置
4.新建仿真任务
点击工具栏中【仿真】→【40001百老汇App】→【新建结构仿真】打开新建仿真任务对话框,选择【线性静态分析】进入线性静态仿真页面,如图3所示。
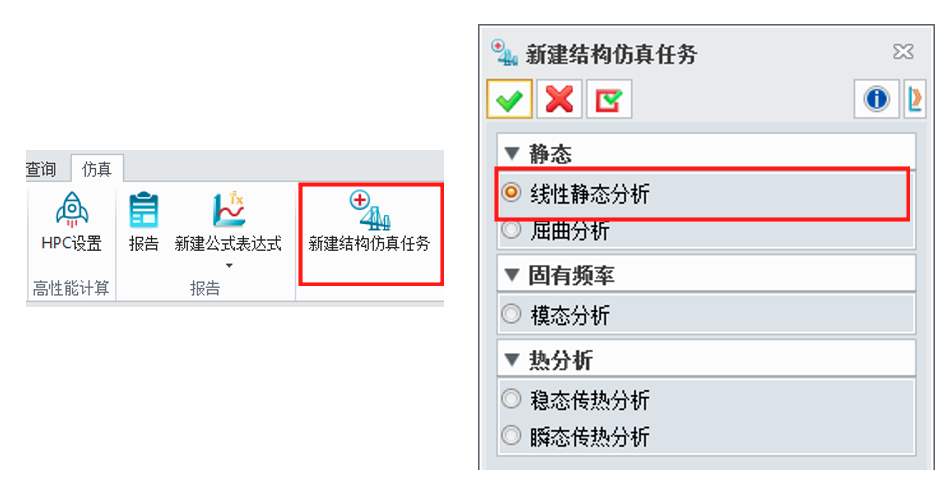
图3 新建仿真任务
5.模型材料设置
本例材料属性为灰铸铁。
右键点击节点树下的【线性静态】→【几何体】→【base】→【S2(实体)】,点击【编辑材料】打开材料库对话框,在【用户】选项处右键,选中【新建材料】,按图4所示设置好材料属性,并命名为【灰铸铁】,点击【OK】后再次点击【OK】,返回节点树界面,【S2(实体)】自动更改为【S2 (灰铸铁)(实体)】,说明灰铸铁的材料属性已成功赋予给几何体。
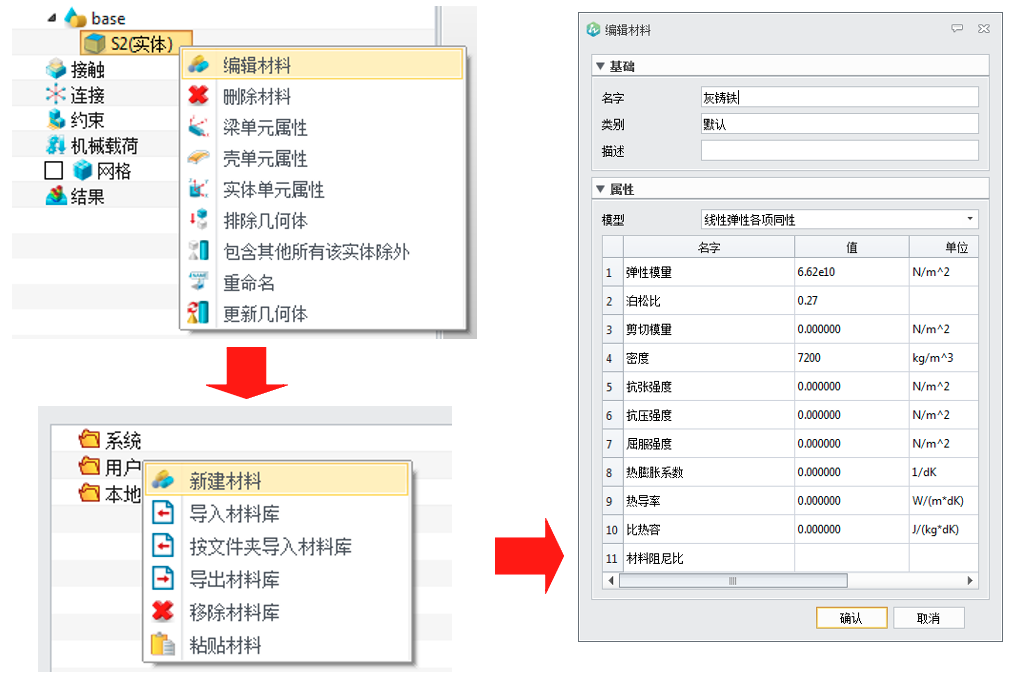
图4 模型材料设置
6.施加固定约束
本例约束方式为固定约束,约束位置为底座的两个孔。
右键点击节点树下的【线性静态】→【约束】,点击【固定约束】打开约束设置对话框,在实体中选中几何体的两个孔的壁面,点击【 】完成约束设置,如图5所示。
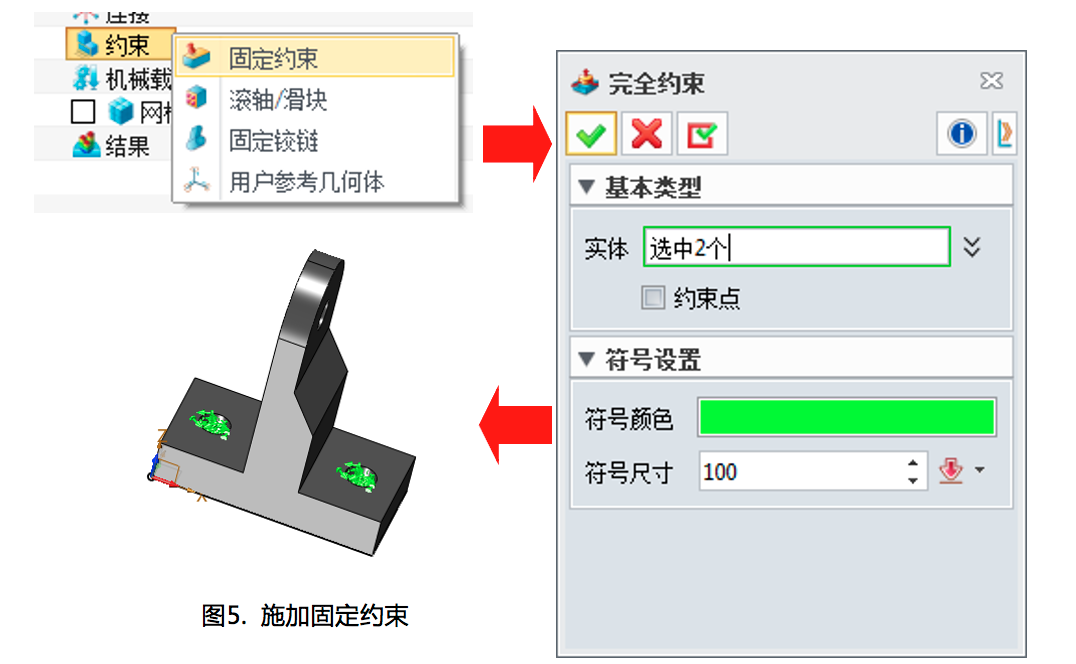
图5 施加固定约束
7.施加载荷
本例中载荷形式为力载荷,大小为50N,施加位置为底座的六边形面上,方向朝内。
右键节点树下的【线性静态】→【机械载荷】,选择【力】打开力载荷设置对话框,在实体中选中几何体的六边形面,选择全局方向,值设置为50N, 方向设置为X轴正方向,点击【 】完成力载荷设置,如图6所示。
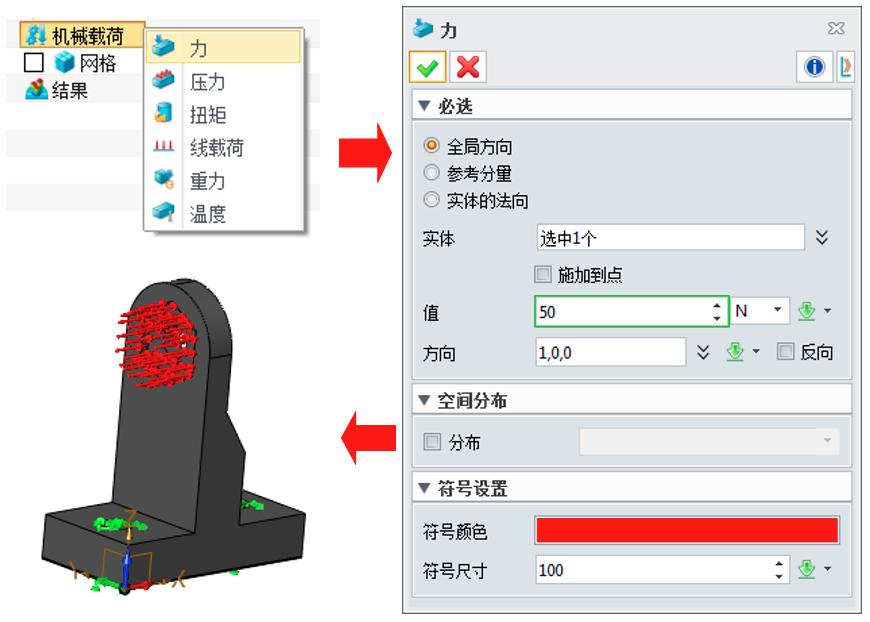
图6 施加力载荷
8.网格划分
本例网格尺寸为4.41798mm,容差为0.01mm,使用ZW网格划分器划分网格。
右键点击节点树下的【线性静态】→【网格】,点击【生成网格】打开网格创建对话框,理论上网格数量越多,网格划分就越精细,计算越准确,但仿真时间也将增加,一般保持默认设置即可,网格器选择ZW,划分方式选择标准,网格尺寸设置为4.41798mm,公差设置为0.01,单元类型设置为自动,在选项中选择二阶以生成二阶网格,点击【 】完成网格划分设置,如图7所示。
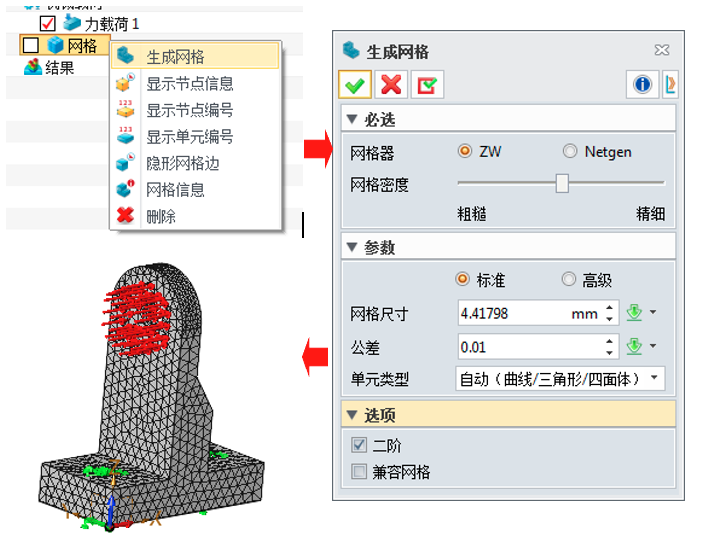
图7 网格划分
9.仿真计算
右键点击节点树下的【线性静态】→【结果】,点击【运行计算】运行求解器计算。进度栏中会显示当前仿真进度,运行结束后,将在节点树下会出现一些默认的结果,如图8所示。
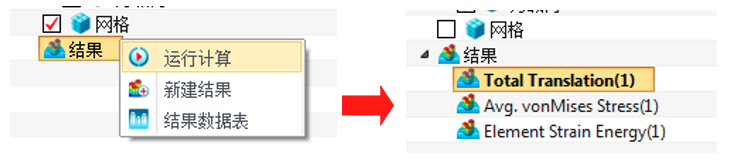
图8 仿真计算
10.结果查看与后处理
在节点树【静态分析】→【结果】下可查看求解结果云图,如图9所示。
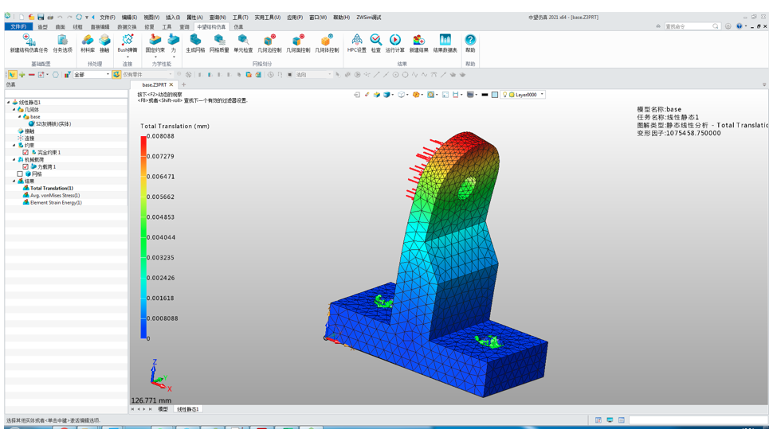
图9 结果查看与后处理
如需查看更多结果,可点击工具栏中的【40001百老汇结构仿真】→【结果】→【新建结果】打开结果绘图对话框,选择想要查看的结果,点击【确认】,结果云图将被添加到节点树的【结果】下,双击新添加的结果即可显示结果云图。
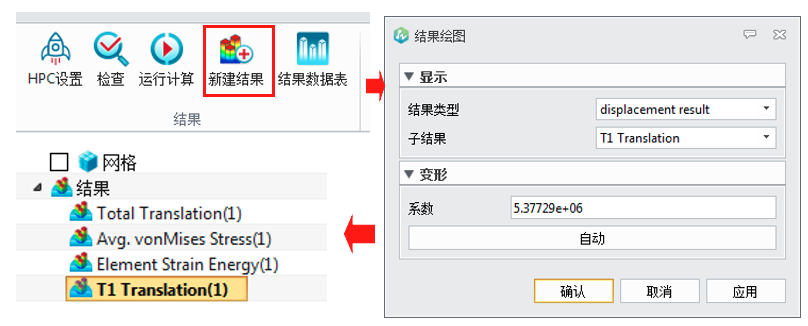
(a)
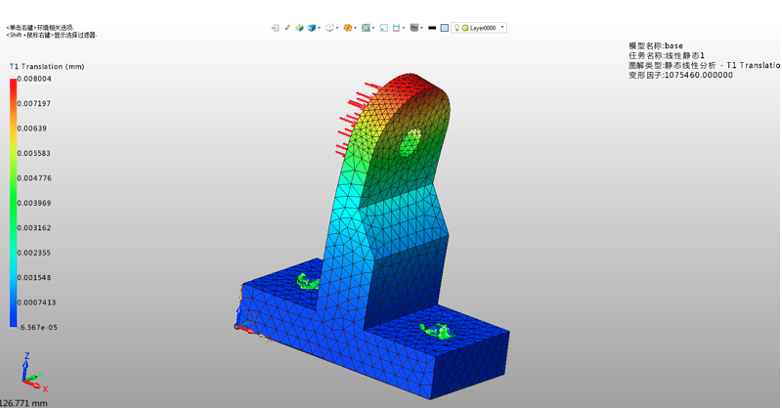
(b)
图10 查看更多结果云图
如需查看节点和单元数据,点击工具栏中【40001百老汇结构仿真】→【结果】→【结果数据表】打开结果列表对话框,选择想要查看的数据,点击【确认】,即可查看相应的数据列表,如图11所示。
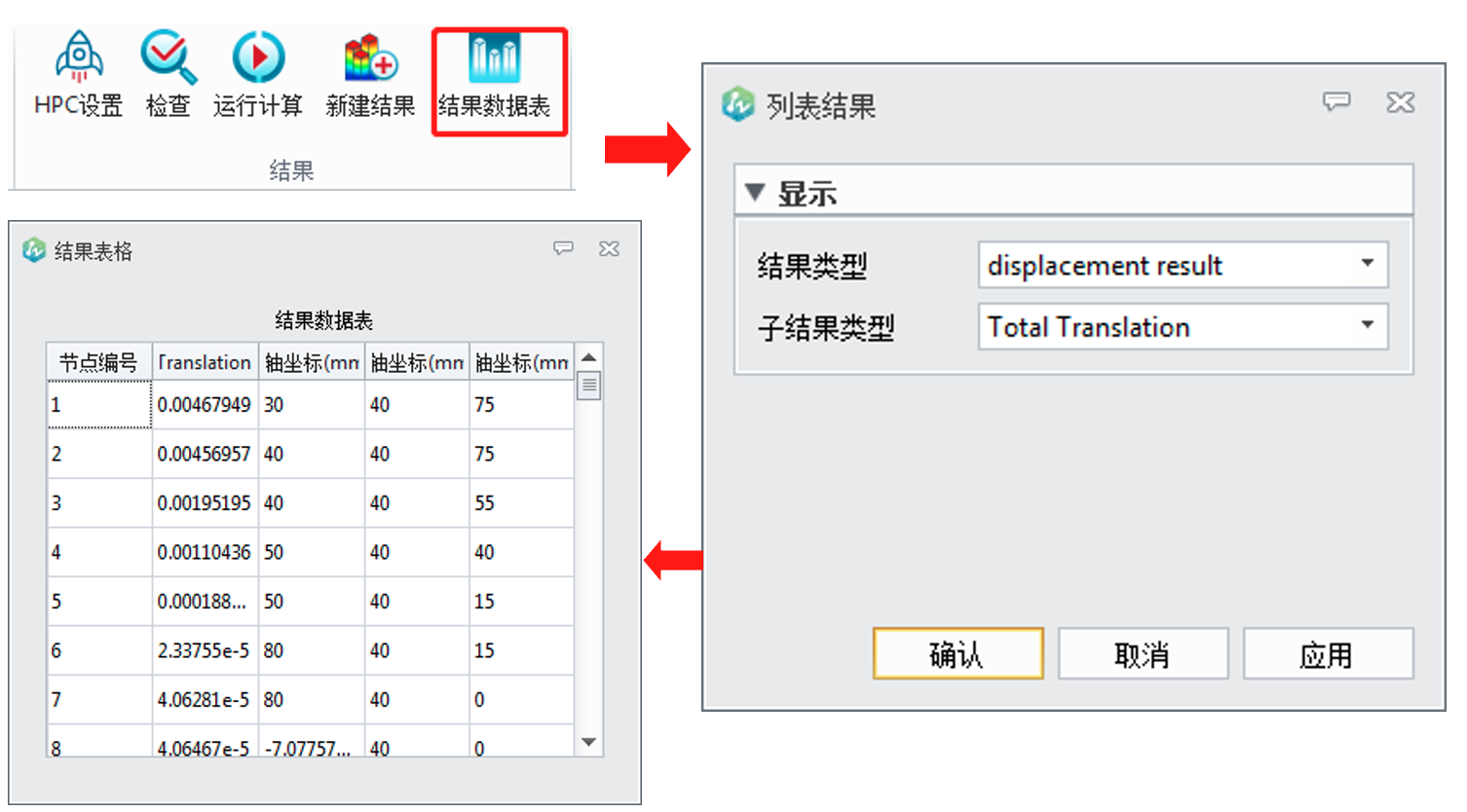
图11 看数据列表
11.生成算例报告
点击工具栏中【仿真】→【报告】打开报告对话框,选择想要输出的报告内容,点击【发布】,即可生成相应的算例报告,如图12所示。
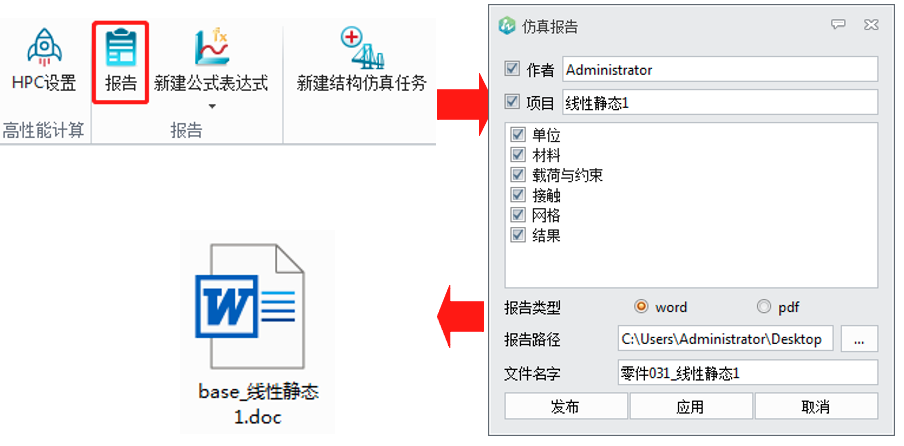
图12 算例报告














