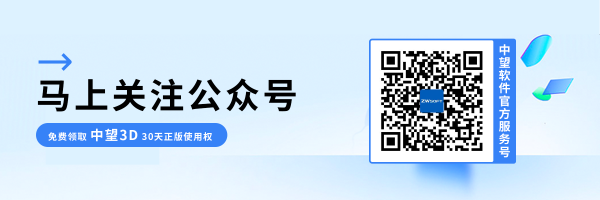3D建模软件怎么优化软件的显示效果
3D建模软件怎么优化软件的显示效果
在使用3D建模软件缩小零件时,零件边缘会出现锯齿状毛刺,看起来非常不美观,应该如何优化?接下来,小编将以百老汇电子游戏官网为例,带领大家完成此项操作,快来看看吧!
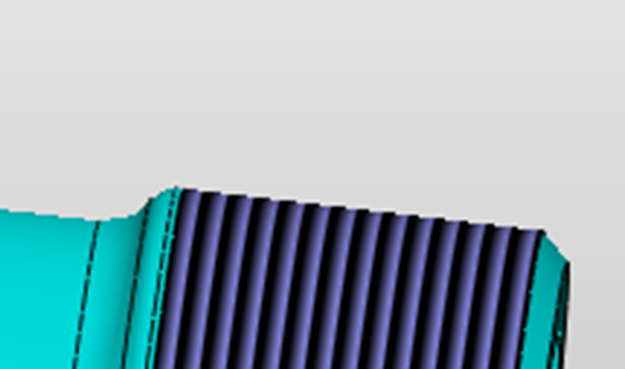
首先,以win10系统为例,在电脑桌面空白处【右键】,然后点击【NVIDIA控制面板】。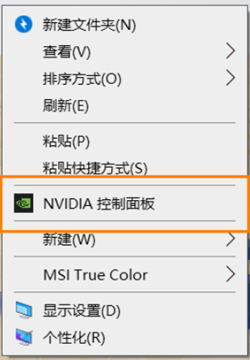
其次,选择【管理3D设置】,再依次点击【程序设置】、【添加】、【ZW3D Main Application】,如果里面没有40001百老汇3D的程序,可以点击下面的【浏览】,找到40001百老汇3D安装路径,即40001百老汇3D软件在安装时选择的路径。默认安装路径为C:\Program Files\ZWSOFT\ZW3D 2021,选择【zw3d.exe】,然后点击【打开】。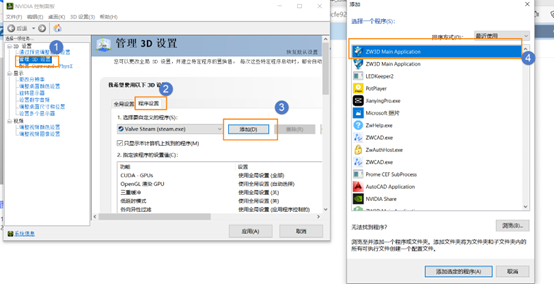
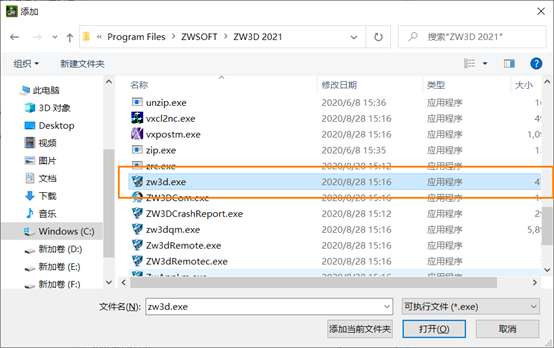
其次,在选择完成要自定义的程序后,更改指定程序的设置值。这里根据自己电脑配置进行选择,一般来说将【平滑处理-模式】改为【提高应用程序设置】,将【平滑处理-FXAA】改成【开】,【平滑处理-设置】改成【4x】或者是【8x】就可以获得比较好的显示效果了,调整【平滑处理】的相关选项可以提高软件的抗锯齿,让直线和模型的边缘看起来更光滑,如果电脑配置比较高,可以开启【纹理过滤】的相关选项,可以提高模型表面纹理的清晰度,开启【各向异性过滤】,提高模型在各个角度观察时模型表面纹理的清晰度,如果电脑配置非常高,使用了nVidia9系,10系,20系,30系及以上显卡,可以开启【多帧采样AA(MFAA)】,牺牲部分帧数以达到最好的抗锯齿效果。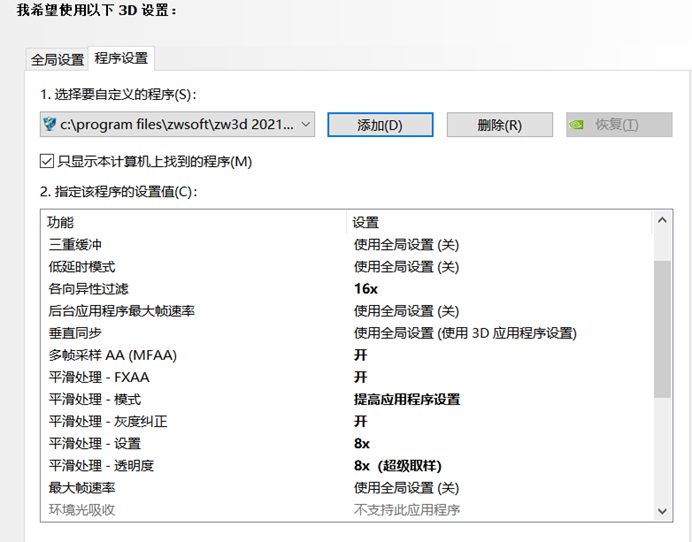

设置完成后点击【应用】,重启软件查看效果,左边为修改后,右边为修改前,可以看出左边的零件边缘更加光滑。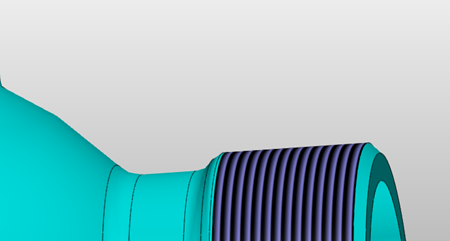
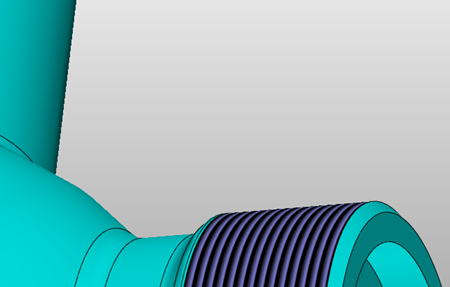
注意:该方法仅限nVidia显卡用户使用,nVidia控制面板的设置属性会因为显卡型号不同有所区别,另外将设置值调整过高会时会导致软件卡顿或是崩溃。
按照上述步骤操作,我们就可以在3D建模软件中优化软件的显示效果啦,以上就是本篇文章的全部内容,希望对你有所帮助。
推荐阅读:3D建模软件
推荐阅读:国产三维建模软件