怎么用CAD画梳子
怎么用CAD画梳子
CAD可以绘制各种图形,比如梳子,今天我们就来学习如何用CAD绘制一把梳子,让我们来看看具体的操作步骤吧:
1.点击左侧工具栏的【圆】命令,绘制一个r=120的圆,点击【构造线】在圆的上端绘制一条水平线,再使用偏移命令【O】将这条线向下移动5。
 2.对图形进行修剪,留下两条直线之间的圆弧,将该圆弧向上偏移22。点击【直线】命令再右边绘制一条垂直线,并使用偏移命令将线向右移动10,最后参考下图的数据对直线进行阵列。
2.对图形进行修剪,留下两条直线之间的圆弧,将该圆弧向上偏移22。点击【直线】命令再右边绘制一条垂直线,并使用偏移命令将线向右移动10,最后参考下图的数据对直线进行阵列。
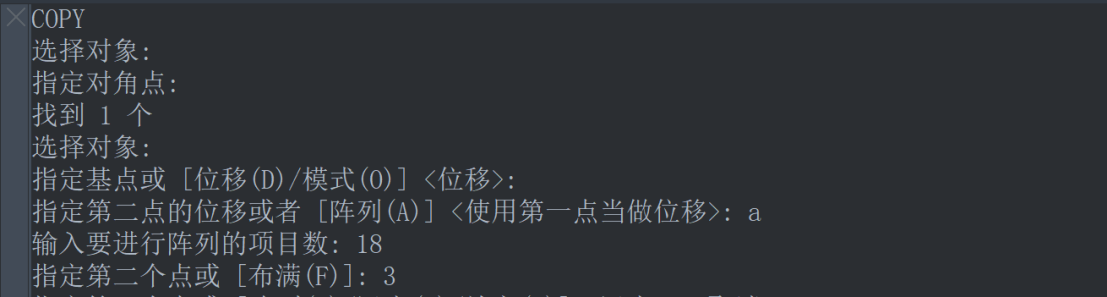
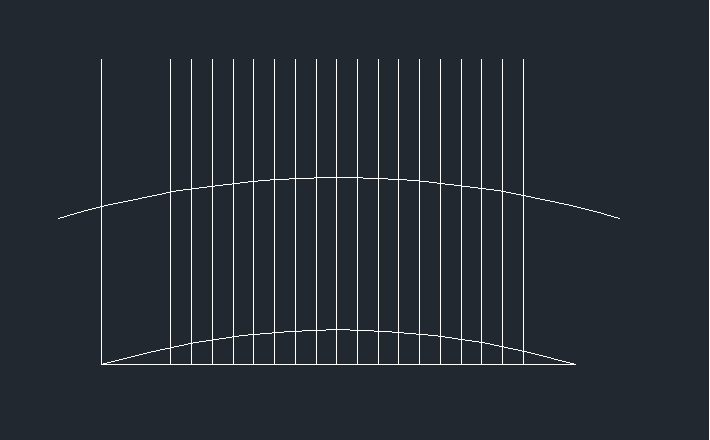 3.将图形进行修剪,然后在命令行输入【RO】,将底部的水平直线绕着左端点旋转100度,另外再将水平直线向上偏移21。并延长偏移后的直线直到与旋转后的直线相交,绘制一个以该交点为圆心的圆,半径为16。接着将旋转你的直线再向右移动16,在偏移直线和圆的切点处再绘制一个圆,半径同样为16。
3.将图形进行修剪,然后在命令行输入【RO】,将底部的水平直线绕着左端点旋转100度,另外再将水平直线向上偏移21。并延长偏移后的直线直到与旋转后的直线相交,绘制一个以该交点为圆心的圆,半径为16。接着将旋转你的直线再向右移动16,在偏移直线和圆的切点处再绘制一个圆,半径同样为16。
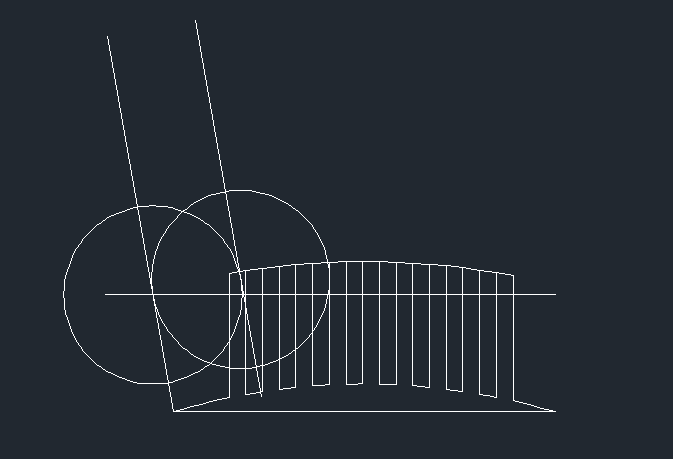 4.对图形进行修剪。将底端的水平直线向上偏移45,以偏移直线和圆上的点作为切点绘制半径为150的圆。在右边绘制一条垂直构造线,最后将其向右偏移102。
4.对图形进行修剪。将底端的水平直线向上偏移45,以偏移直线和圆上的点作为切点绘制半径为150的圆。在右边绘制一条垂直构造线,最后将其向右偏移102。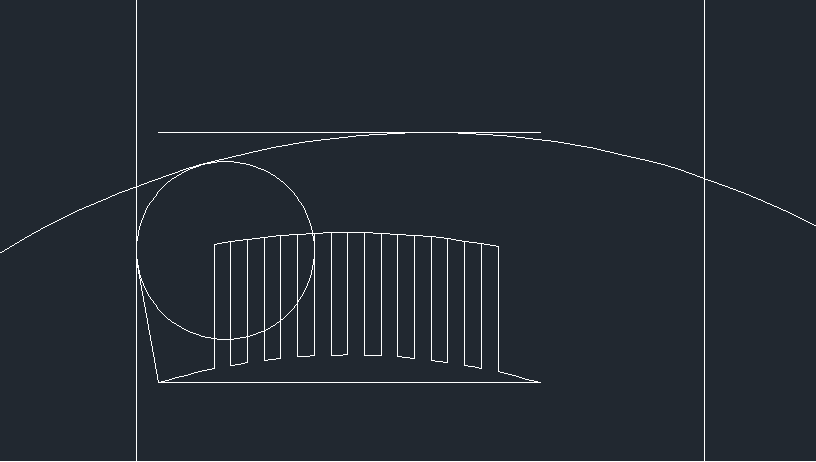
5.修剪图形。点击左侧工具栏的【圆弧】,以图形右下端为起点,右上端为端点绘制圆弧,半径为100。点击【圆】工具后在命令输入最后输入【TK】以右上端为第一起始点,向左追踪16,向下追踪6,在该位置上半径为3的圆。一把梳子就画好了。
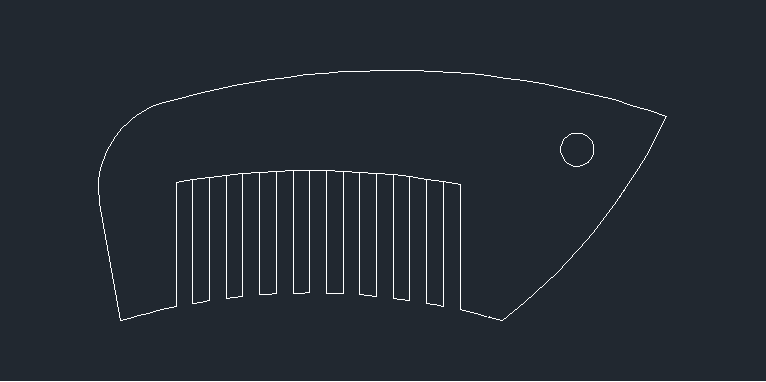 以上就是使用CAD绘制梳子的操作步骤了,快来试试看吧!
以上就是使用CAD绘制梳子的操作步骤了,快来试试看吧!
推荐阅读:国产CAD
推荐阅读:怎么用CAD画出圣诞帽



























