CAD中怎么画渐变图形
CAD中怎么画渐变图形
CAD作为当今广泛使用的制图软件,其中有许多小功能小技巧能够帮助我们更加快捷地绘制图形,同时还能让我们尽情地发挥我们的想象力进行创作,那么今天就带大家一起来学习一下如何绘制渐变的图形,学会之后可以根据自己的想法进行改动增加创意噢!一起来看看吧!
1.首先打开我们的CAD软件,接着找到工具栏的画圆工具在视图面板上画一个直径为100的圆,接着输入【O】的偏移命令,根据系统的提示,输入偏移的距离参数-25,分别在上下各形成两个相同的圆,最终的效果图如下:
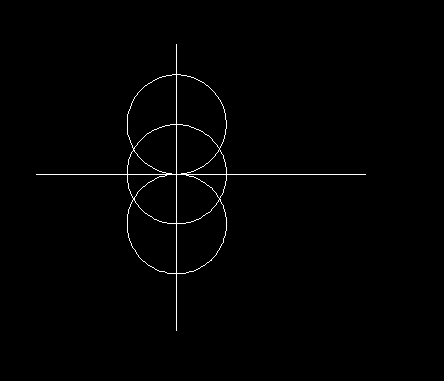
2.接着在命令行的地方输入【AR】命令,进入对话窗口,进行相应的设置和修改,选择上下两个圆的交点,也是第一个圆的圆心作为中心点,项目总数是3,填充角度输入360°,然后选中偏移形成的两个圆。
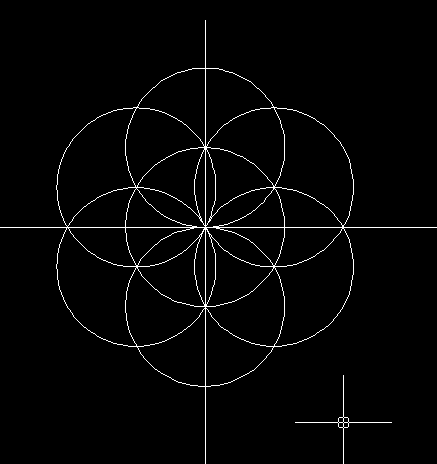
3.然后删除辅助线。
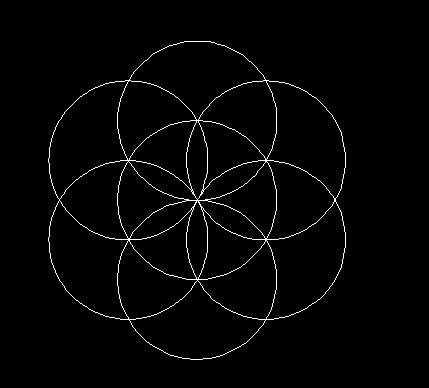
4.然后再输入【H】命令,进入窗口后选择【渐变色】,根据自己的喜好或需要调整样式颜色,然后把【添加:拾取点】前的按钮选中,点击需要要填充的地方就可以得到如下图所示的渐变图形了。
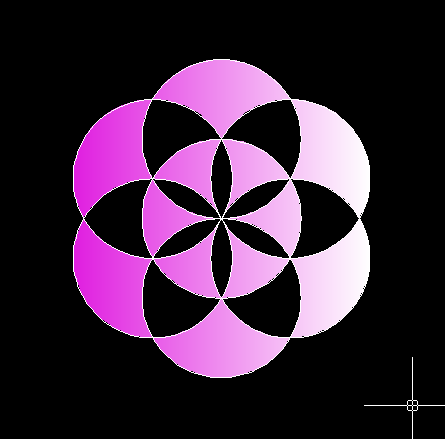
推荐阅读:CAD价格
推荐阅读:CAD怎么绘制黑胶唱片机



























