CAD绘制悬臂支座步骤
CAD绘制悬臂支座步骤
常用的绘图软件,相信大家都会想到CAD,今天教大家用CAD来绘制悬臂支座,感兴趣一起看下去吧。
1.进入软件之后,用直线工具画一条长115的水平线,然后在水平线的左端点起步,画一条长55的竖直线。然后对这两条直线分别进行偏移的操作,竖直线向右侧偏移25、35、55、65、80、95、105的距离,水平线向上偏移10、25、35、55的距离,最终呈现下图效果。
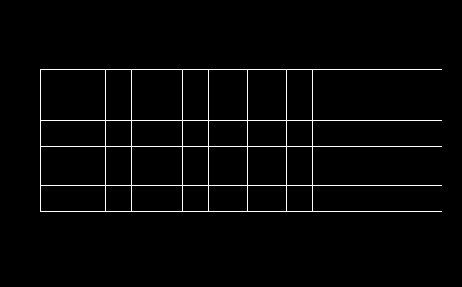
2.将一些多余的线修剪掉,可以使用修剪命令。
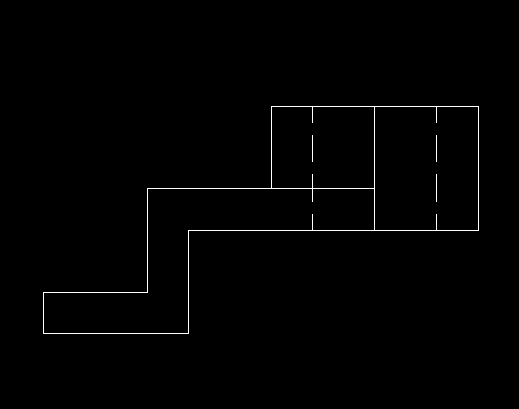
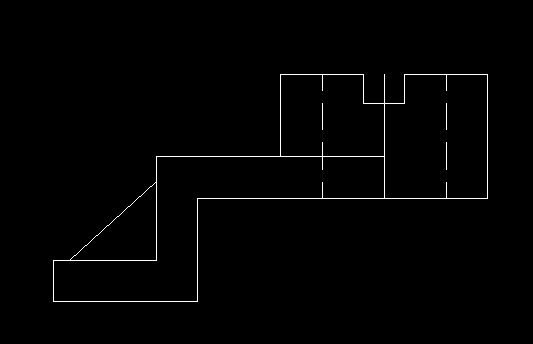
3.然后把图形最下面的线段进行偏移,向下偏移5、90各单位,然后再连接起来。
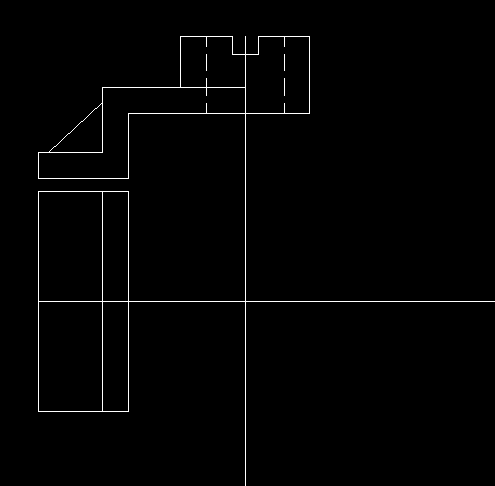
5.紧接着把下方的水平线向上下两个方向分别偏移5、25、30.5个单位的距离,竖直线也要偏移,向右偏移5个单位,左边偏移62.5、5个单位的距离。最后在一开始的垂直点处以其为圆心绘制两个直径分别为30、50的圆,参考下图给图形增添辅助线,最后简单修剪一下形状就完成了。
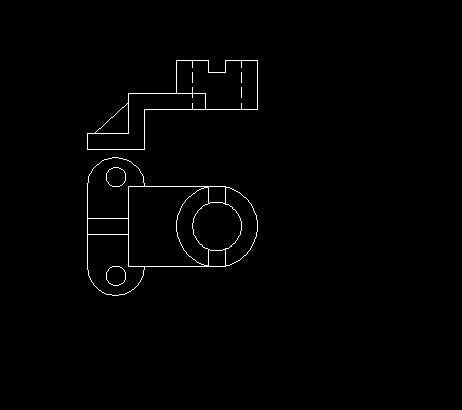
推荐阅读:CAD中落地灯的画法



























