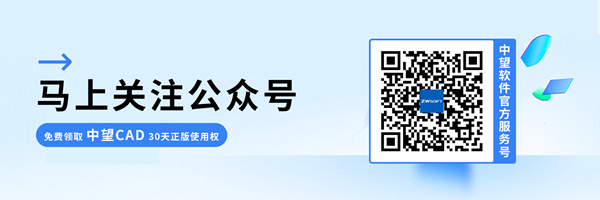CAD如何使用圆、修剪命令绘制创意图形?
CAD如何使用圆、修剪命令绘制创意图形?
CAD其参数化绘图功能能够帮助我们减少修订时间,提高我们绘图效率。我们在绘制图形时可以先确定好比例大小,就能更好、精准地完成我们的图形制作,下面我就为大家带来CAD绘制圆的创意图形的操作,需要用到CAD中的圆、修剪命令等。
1.首先打开40001百老汇CAD,使用直线命令绘制出长分别为47、25的水平线,以及长分别为30的竖直线,并在竖直线中点绘制一条水平线,将辅助线补充,效果如下图所示。
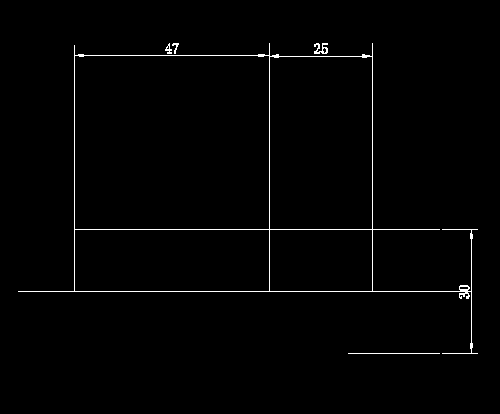
2.然后我们画出半径分别为16.5与50的同心圆,并绘制一条过小圆的切线,且过大圆,再使用切点、切点、半径的圆命令绘制出半径为10的一个与切线相切的圆,效果如图所示:
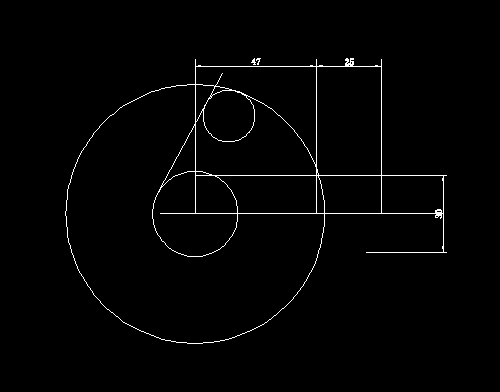
3.接下来,在前面的基础上请你根据下图来绘制对应位置的圆。
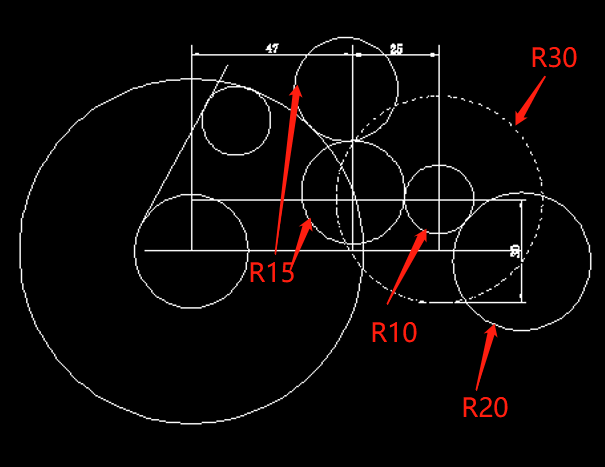
4.然后我们将整个图形选中,并用修剪命令将多余线段删去,得到图形如下所示。
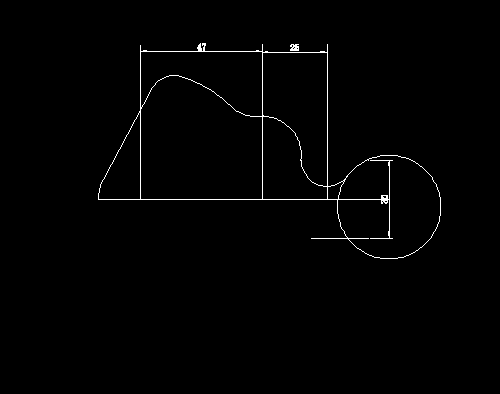
5.最后使用偏移命令,对图形向下偏移9个单位的操作。然后对其进行镜像操作,删去多余线段,最终效果如下。

以上就是CAD中使用圆命令与修剪命令绘制图形的操作,希望大家多加练习,CAD绘图水平更上一层楼。
推荐阅读:正版CAD
推荐阅读:怎样在CAD中绘制圆的创意图形(15)