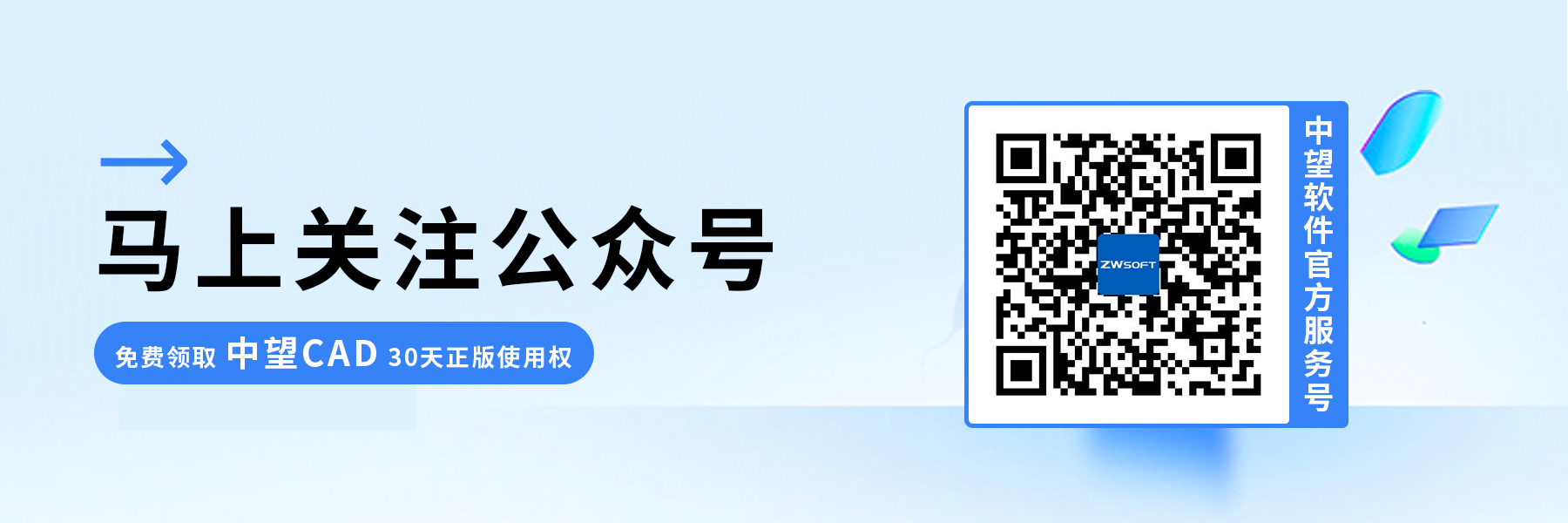CAD中选择文件对话框中的位置栏消失了的解决方法
CAD中选择文件对话框中的位置栏消失了的解决方法
在运用CAD软件进行绘图作业时,我们时常需通过“打开”或“另存为”等对话框,访问并调整左侧的位置栏设置,以优化我们的设计流程与需求匹配度。然而,偶尔可能会遇到这一重要栏位莫名消失的情况,那么,当此情况发生时,我们应当采取何种措施来应对呢?接下来,就由小编引领大家一同探索解决之道。

步骤如下:
1. 首先,使用键盘快捷键【win+R】打开“运行”对话框,输入【gpedit.msc】并按回车键,打开本地组策略编辑器对话框;

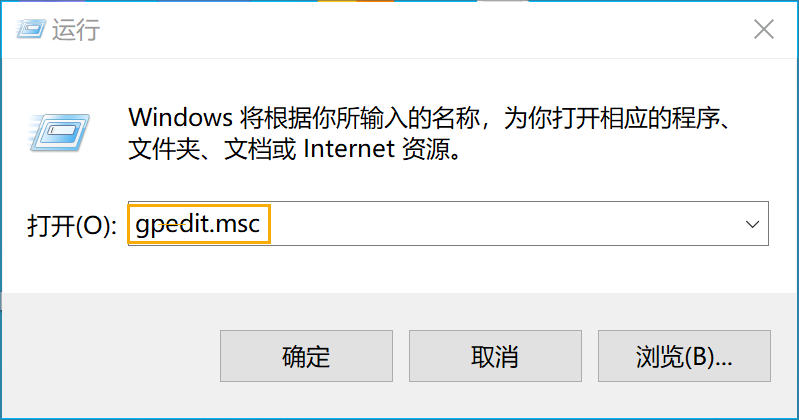
2. 在本地组策略编辑器对话框中,依次点击【用户配置-管理模板-Windows组件-文件资源管理器-通用打开文件对话框-隐藏公共对话框中的位置栏】;

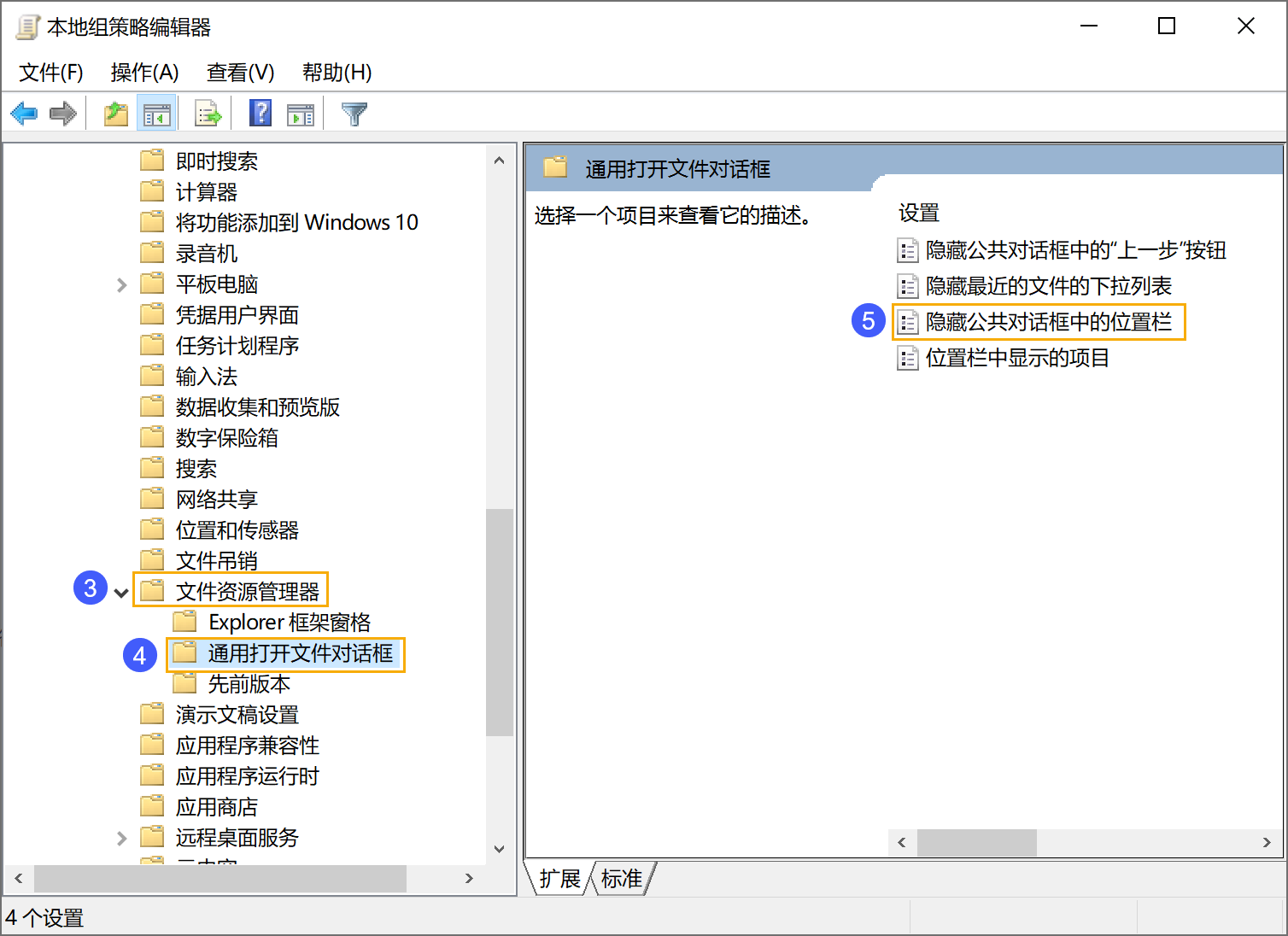
3. 在“隐藏公共对话框中的位置栏”选项下,将其设置为【未配置】或者【已禁用】;
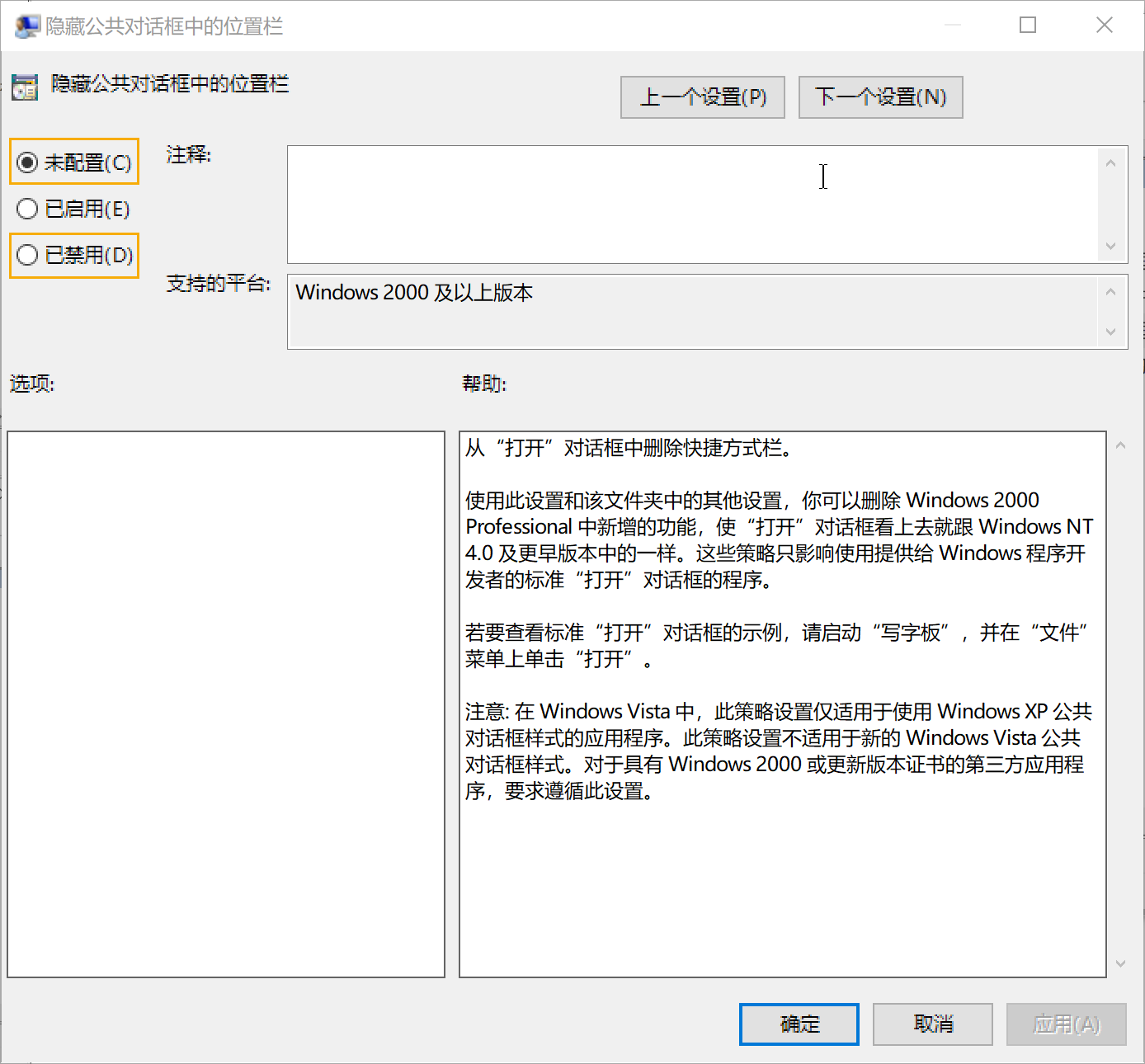
4. 最后,重新打开“打开”或“另存为”对话框,我们会发现左侧的位置栏出现了。
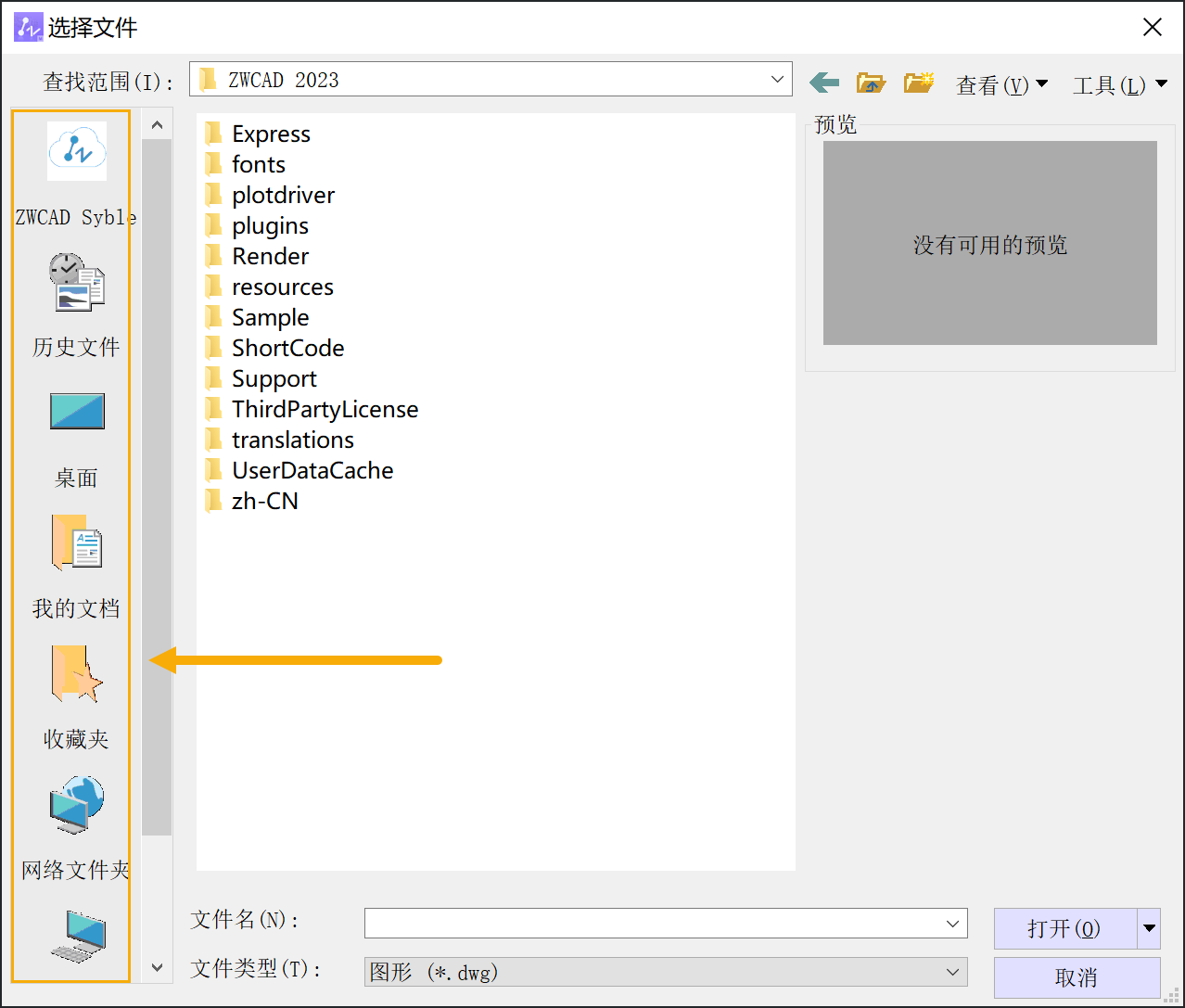
以上就是CAD中选择文件对话框中的位置栏消失了的解决方法,希望对您有所帮助,更多CAD知识请关注40001百老汇CAD官网!
推荐阅读:国产CAD
推荐阅读:正版CAD