CAD如何采用用户定义来填充图形?
返回CAD如何采用用户定义来填充图形?
在CAD中进行图案填充的操作我想大家都知道要如何进行操作,在图案填充的功能中,还有可以采用用户定义填充的方式来进行图案填充,你知道这个功能吗?下面我们就一起来看一下要如何操作,我们以定义一个菱形来进行填充为例子。
1. 我们绘制一个矩形来进行填充,启用图案填充命令,点击在菜单栏中的【绘图】,在里面找到并点击【图案填充】,打开填充对话框。
2. 在填充对话框中,点击“添加:拾取点”前面的方框,这是对话框暂时消失,我们点击选择矩形内部,回车,对话框就再次出现。
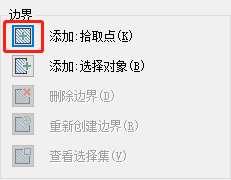
3. 在对话框中的“类型和图案”这里,我们选择“用户定义”;

4. 在“角度”下输入“45”度(意思就是横线的旋转方向) ,接着勾选“双向”,然后输入间距,这里输入200,在这里间距200的意思是菱形的边长,200*200的边长的意思,我们也可以按自己具体需要输入其他。
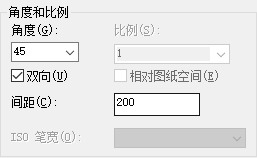
5. 设置到以上的步骤之后,我们可以先点击一下下发的【预览】按钮看一下效果;
6. 如果需要改变填充的原点,就点击下发“图案填充原点”中的“指定的原点”,然后点击下图红色框中的按钮,对话框暂时关闭,到绘画区指定填充原点。

7. 最后可以再预览一下效果,或是直接点击【确定】按钮,这样图案就填充完成啦,填充后的效果如下图所示。
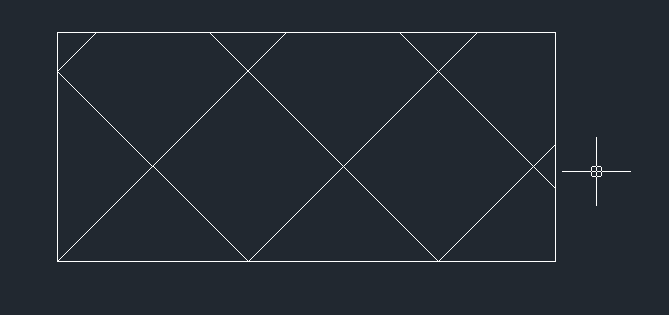
以上就是根据用户定义的设置来填充图案的操作啦,你学到了吗?
推荐阅读:CAD怎样填充渐变色
推荐阅读:修改CAD单位的操作方法



























