CAD中如何填充菱形
返回CAD中如何填充菱形
在我们日常使用CAD软件的过程中,会经常需要给复杂图形进行填充,我们利用简单便捷的方式就会大大提高绘图效率。 如果想用 CAD 填充菱形应该如何操作呢?下面我们一起来看看:
1.首先打开CAD软件,点击左侧的“矩形”如下图所示绘制一个带填充的区域
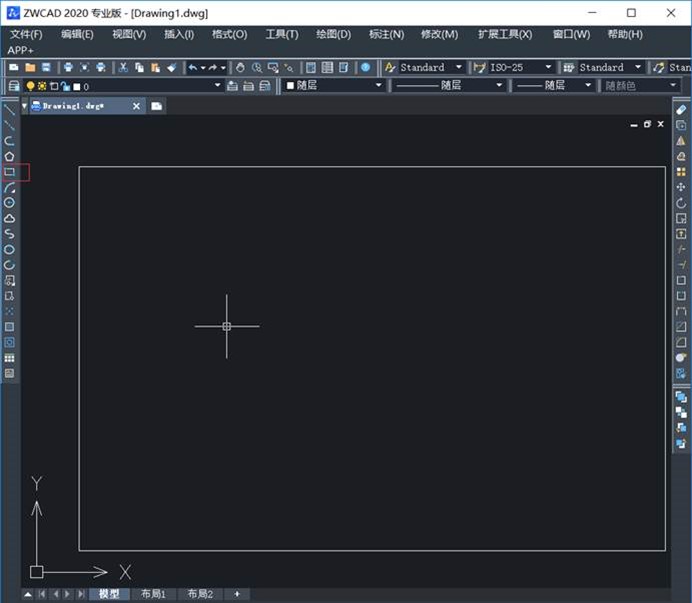
2.命令行中输入快捷键“H”回车确认,或者如图所示菜单栏中找到【绘图】—【图像填充】
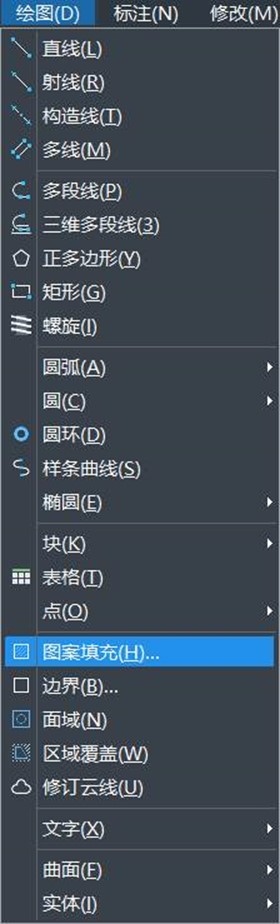
3、如下图所示打开【填充】选项面板,再设置填充类型和图案、孤岛显示样式
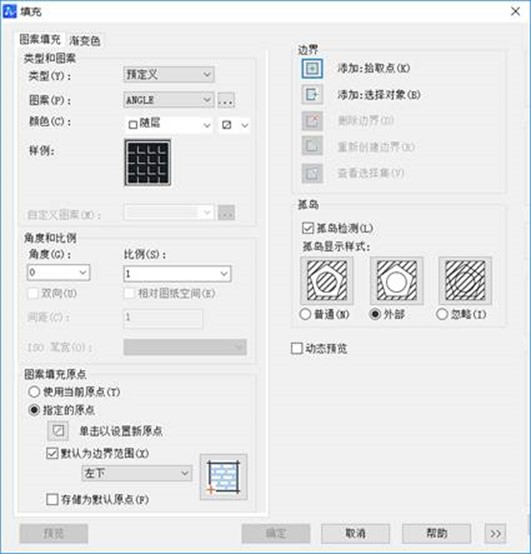
3.如下图标记处我们要先点击“添加.拾取点”
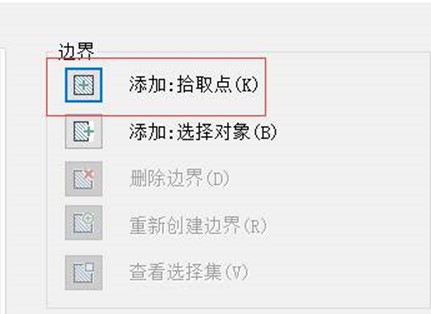
4.回到绘制面板中,选中需要填充的对象,回车确认选中对象
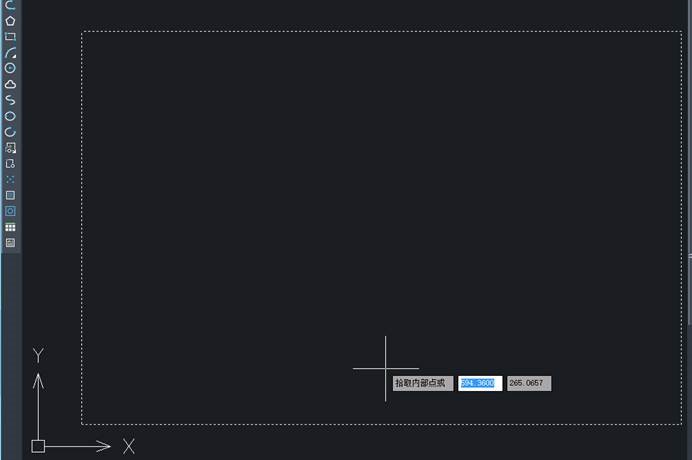
5.如图所示回到填充编辑选项卡 ,把类型改为“用户定义”
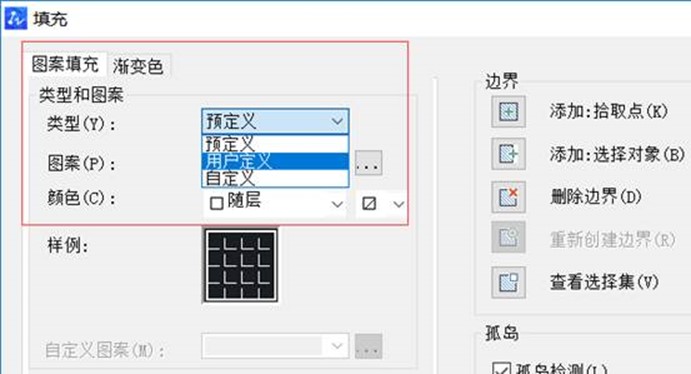
6.如图所示在“角度”下拉选项中选择“45”度,是旋转角度,勾选“双向”选项,根据绘制需求输入间距,我们在这输入的数值为350

7.如下图的【预览】可以查看效果,敲击“空格”回到填充编辑框
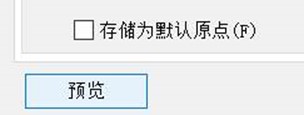
8. 如图所示需要更改 “图案填充原点”为“指定原点”,再点击 “单击以设置新原点”
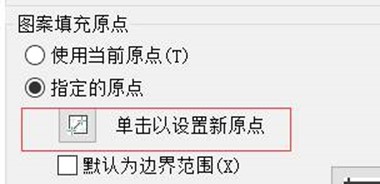
9.这时候就会回到绘制面板,十字光标中心点击指定的原点
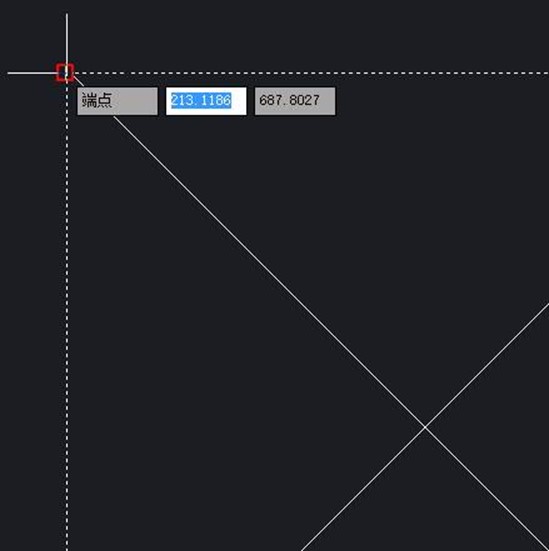
10.完成上述设置后点击“确定”就可以了,也可以双击图形更改设置,原点就是我们菱形拼接的起接点
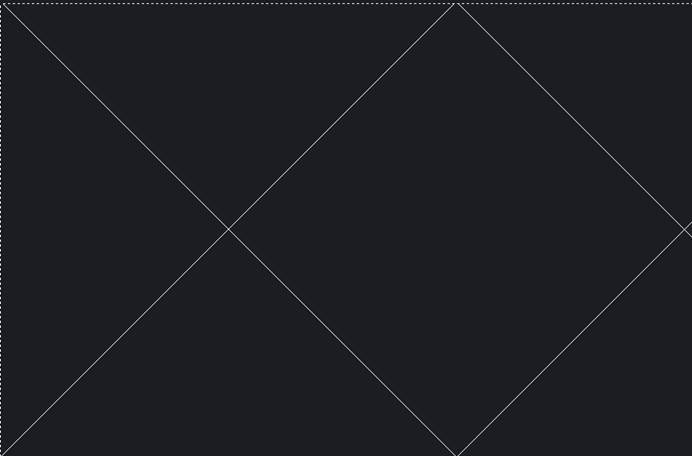
以上就是CAD中填充菱形大的方法步骤,希望这些技巧能能够帮助到大家哦。
推荐阅读:CAD如何沿着路径输入文字
推荐阅读:在CAD中如何固定/浮动工具栏?



























