CAD怎么画量角器
CAD怎么画量角器
前面给大家介绍了各种图像和建筑工程图纸等等应该怎么绘制,那么我们在绘制中会用到的一些工具设计图该怎么画呢?比如量角器,那么下面就给大家介绍一下:
1.首先绘制一个半圆,如下所示。
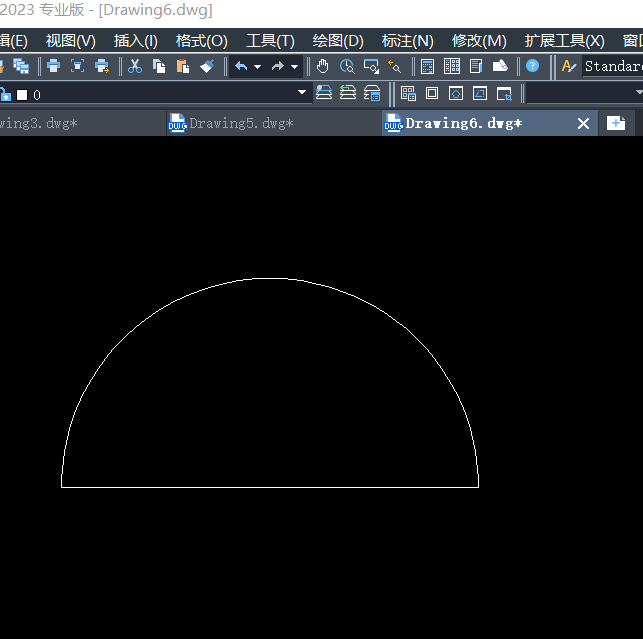
2.输入命令快捷键【AR】,然后点击【环形阵列】,选择直线作为要操作的对象,以圆心为中心点,11的项目总数,最后填写填充角度为10,最后确定即可。
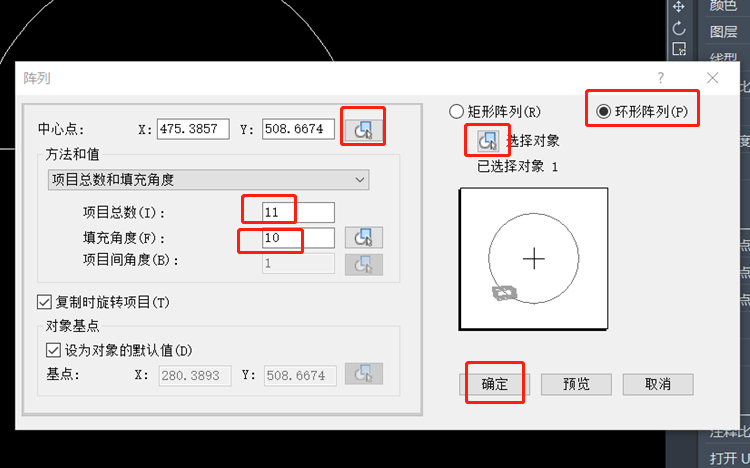
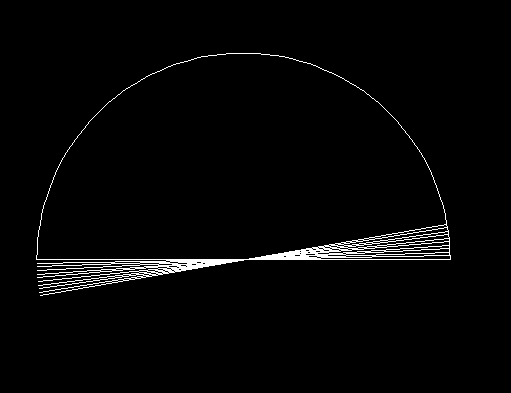
3.输入【O】命令,对上面的圆弧进行偏移,第一条圆弧距离为5,第2、3条距离为2,如下图所示。
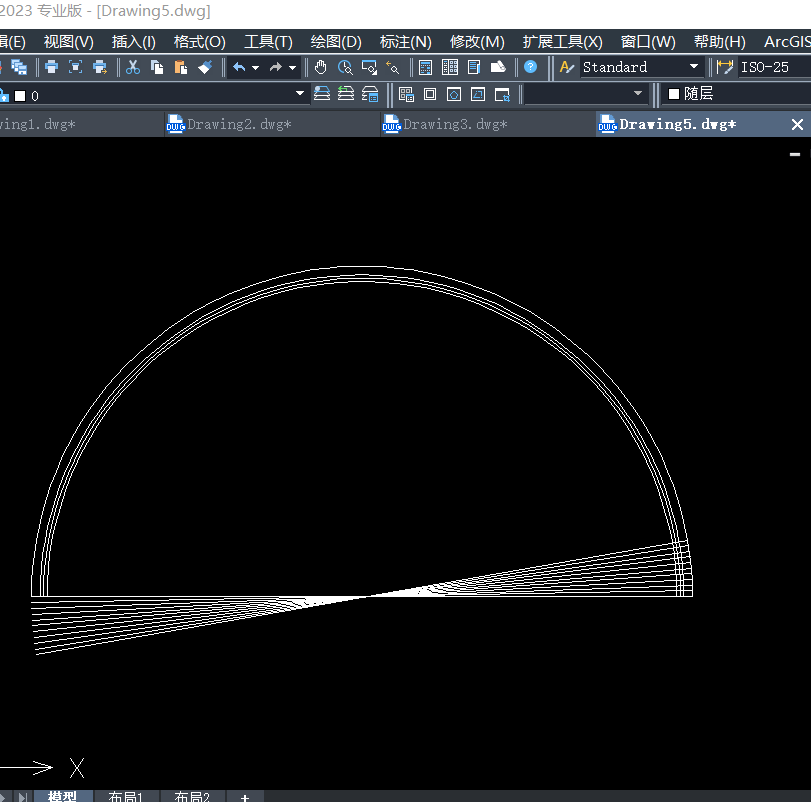
4.使用【修剪】功能,得到如下所示图形。
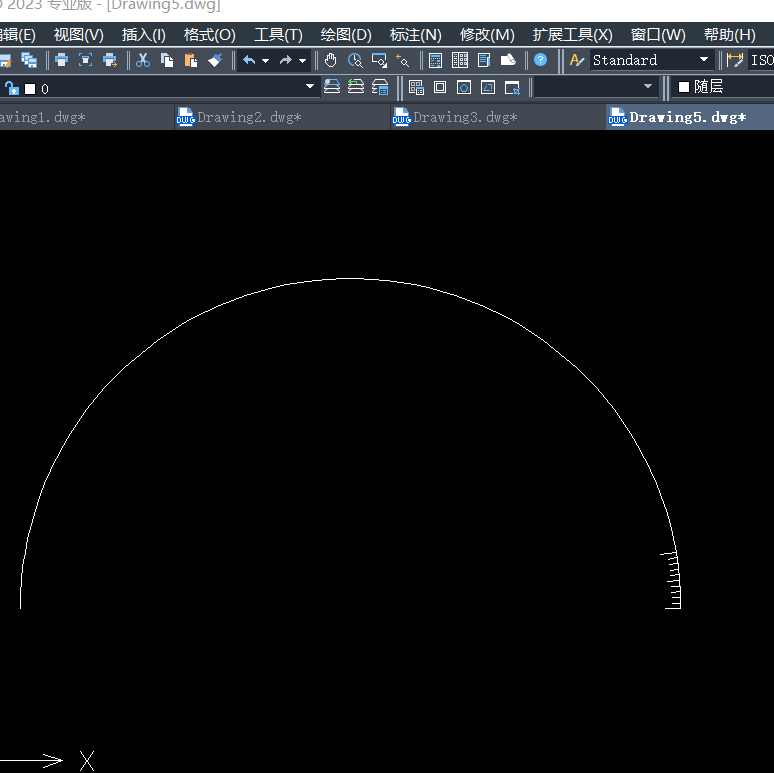
5.然后选择刚刚的直线对象进行阵列排列,但不包括最下面的那条直线,接着将项目总数修改为18,填充角度改为170就可以得到下图所示的效果了。
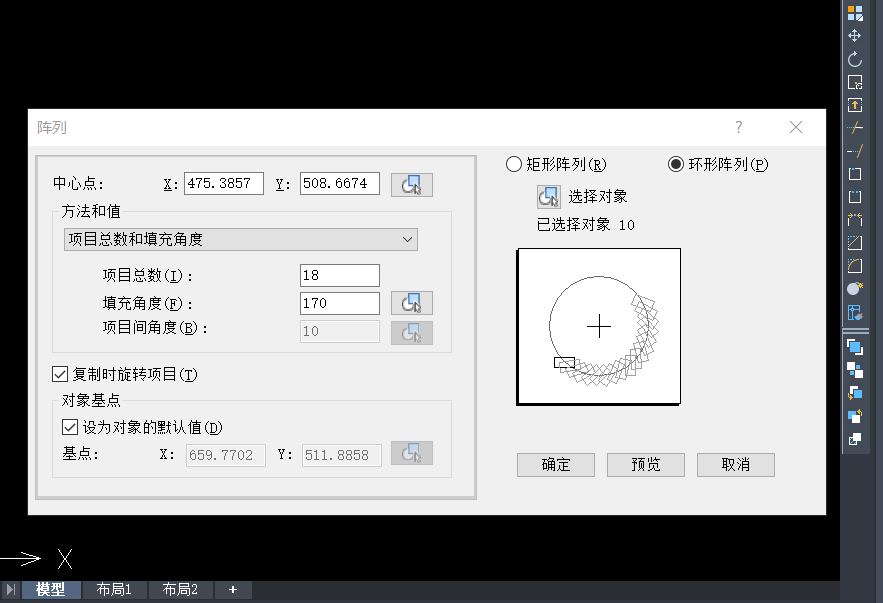
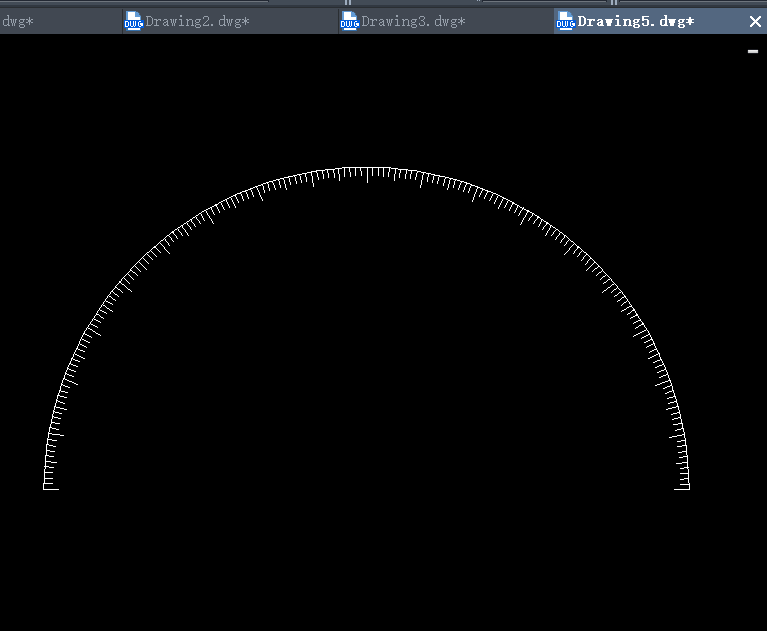
6.添加半圆,如下所示。
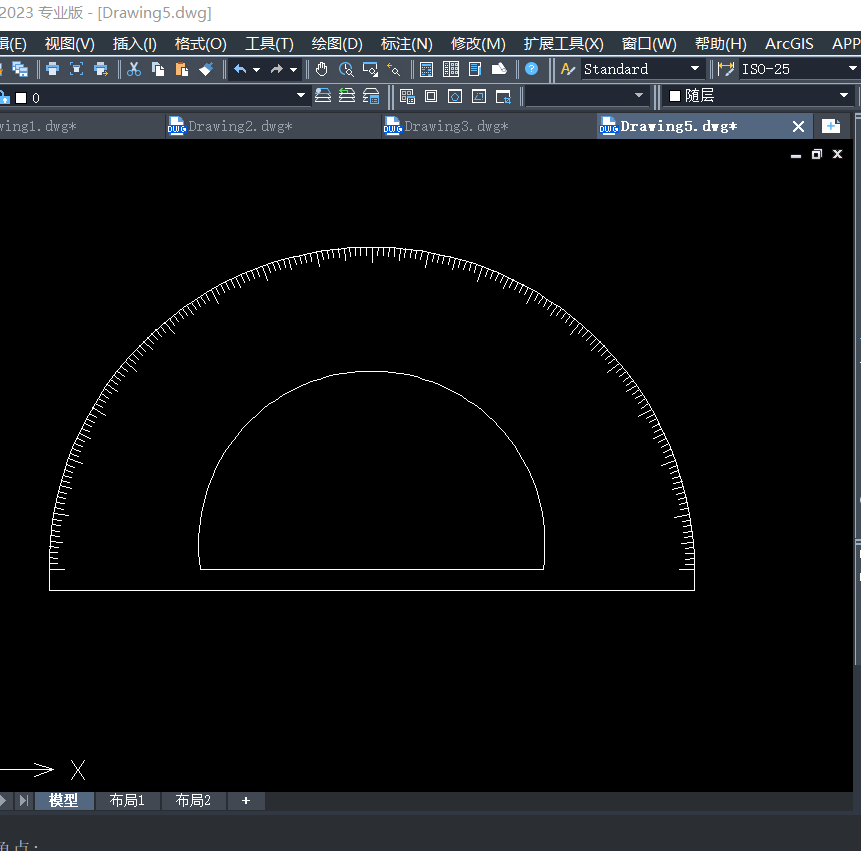
7.输入【DT】,对正输入【MC】,字高为【3】,角度为【-90】,输入文字为【0】,如下所示。
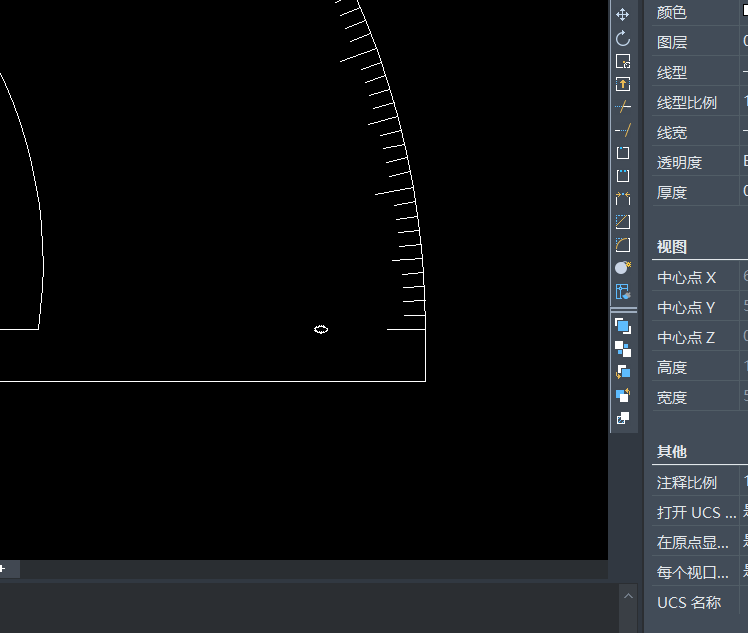
8.同样用阵列的方法,将文字阵列,得到效果图如下。
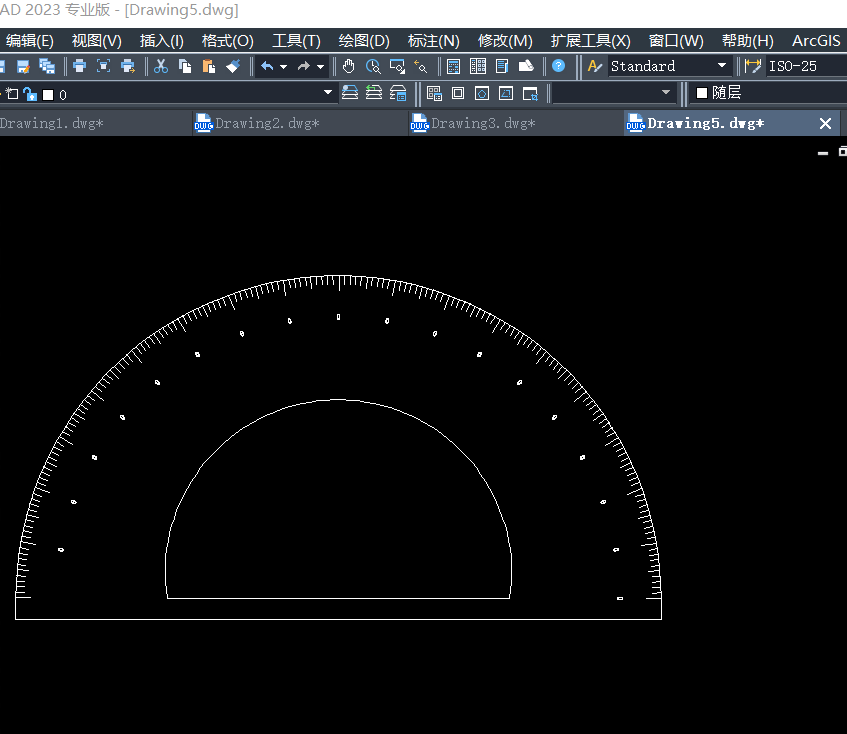
9.然后修改文字,改成对应的度数,调节一下大小和颜色即可。
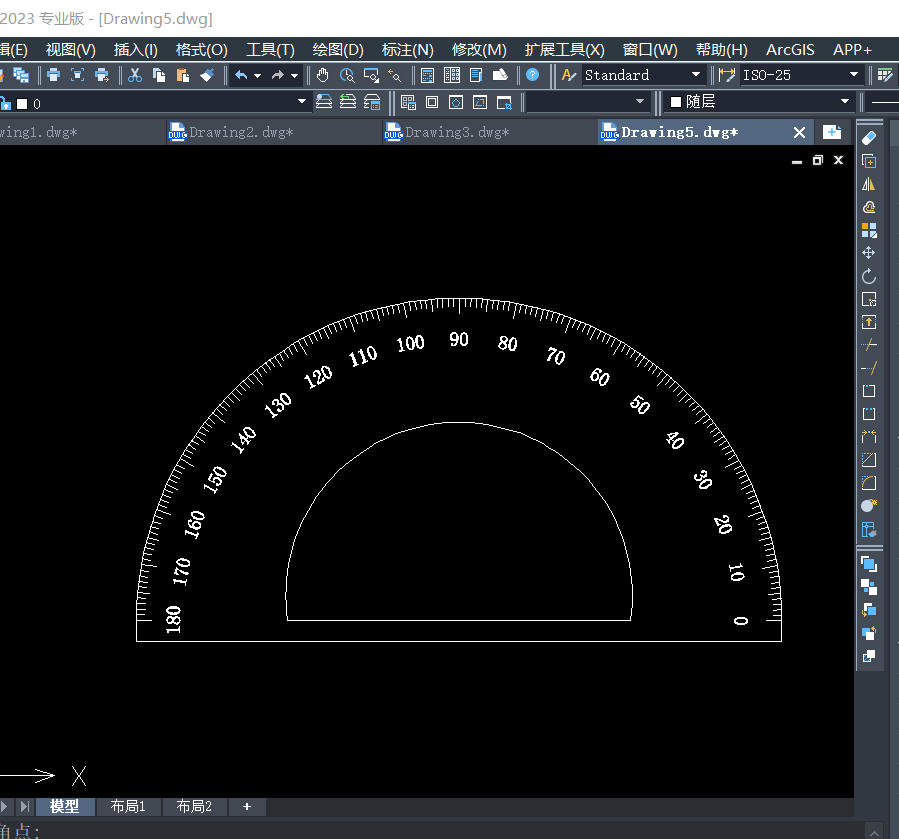
推荐阅读:CAD的放样工具画立体图形步骤



























