CAD中怎么画等距曲线
CAD中怎么画等距曲线
CAD是一款常用于建筑设计中的的制图软件,各种形状,复杂的图纸设计等等都可以通过CAD的便捷操作和技巧帮助我们轻松完成,今天来教大家如何利用CAD绘制等距曲线,各位小伙伴如果感兴趣的话就一起看下去吧。
1.进入软件中后,首先用直线画图工具或命令画出两条长度相等的平行线。
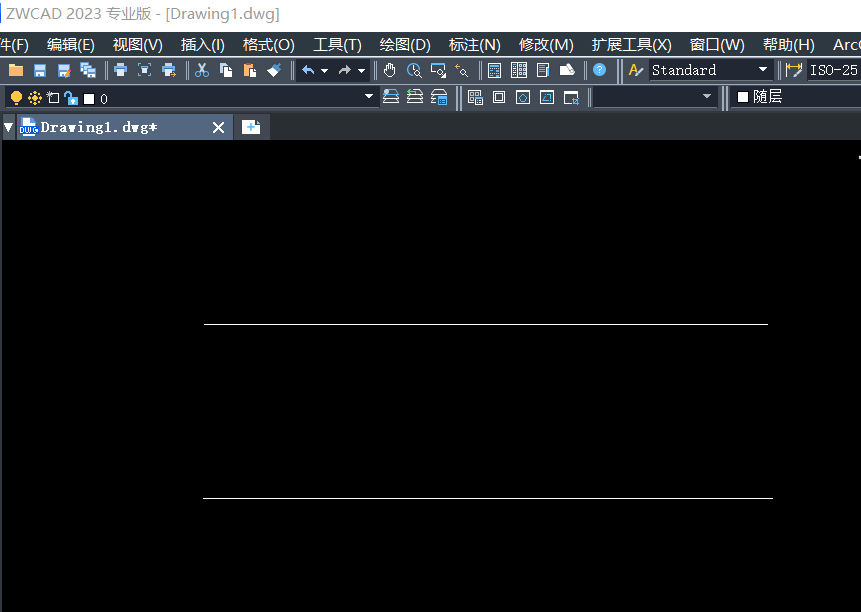
2.接着点击上方菜单栏中的【样式】-【点样式】,或者也可以选择输入命令【DDPTYPE】后回车,在弹出来的对话框选择我们需要的点样式,点击【确定】。
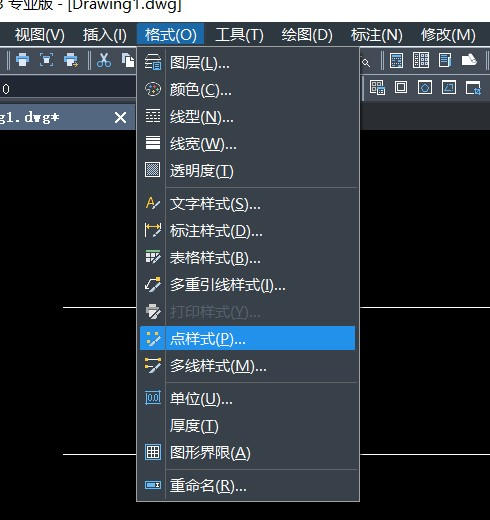
3.然后单击【绘图】选项,进入其菜单中,找到【点】中的【定距等分】后单机该选项,或者还可以直接输入命令【MEASURE】更加便捷,然后选中要分段的对象直线,输入想要的分段长度,确定后回车即可。
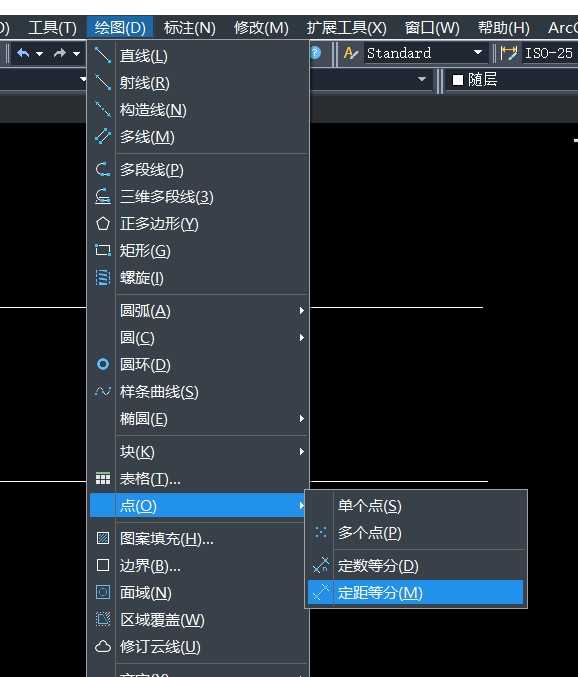
4. 第二条线段的等距划分也是这样操作。
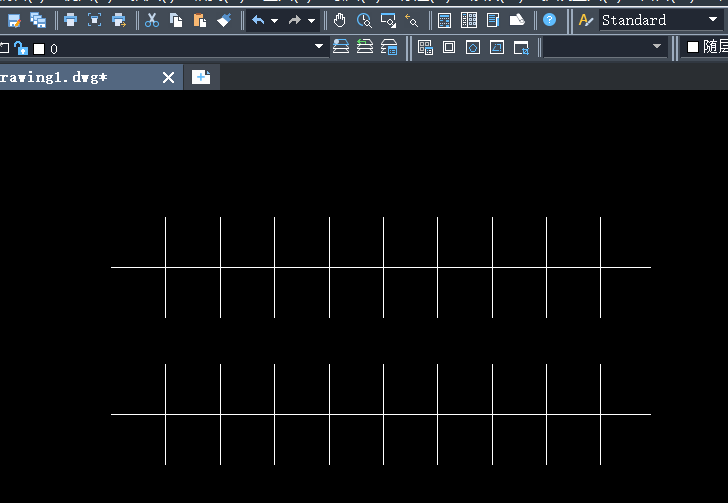
5.然后利用【样条曲线】工具,绘制如下图所示的曲线。

6.最后进行修剪操作等距曲线就完成啦。
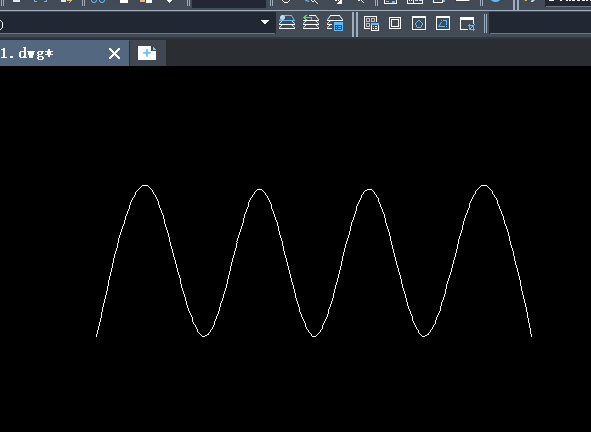
推荐阅读:CAD价格
推荐阅读:CAD怎么画出辨向天线



























