CAD怎么控制画图对齐
CAD怎么控制画图对齐
大家好!在本篇,小编将向大家介绍CAD绘图中的对齐操作,如果有朋友们不太明白,可以跟着我一起来进行具体的操作步骤!
1.首先,打开40001百老汇CAD绘图软件,进入绘图界面。在这个演示中,我们将绘制一些图形,并通过对齐命令来展示具体操作步骤。在下方的命令行中,输入【ALIGN】命令,然后按回车执行,如下所示。
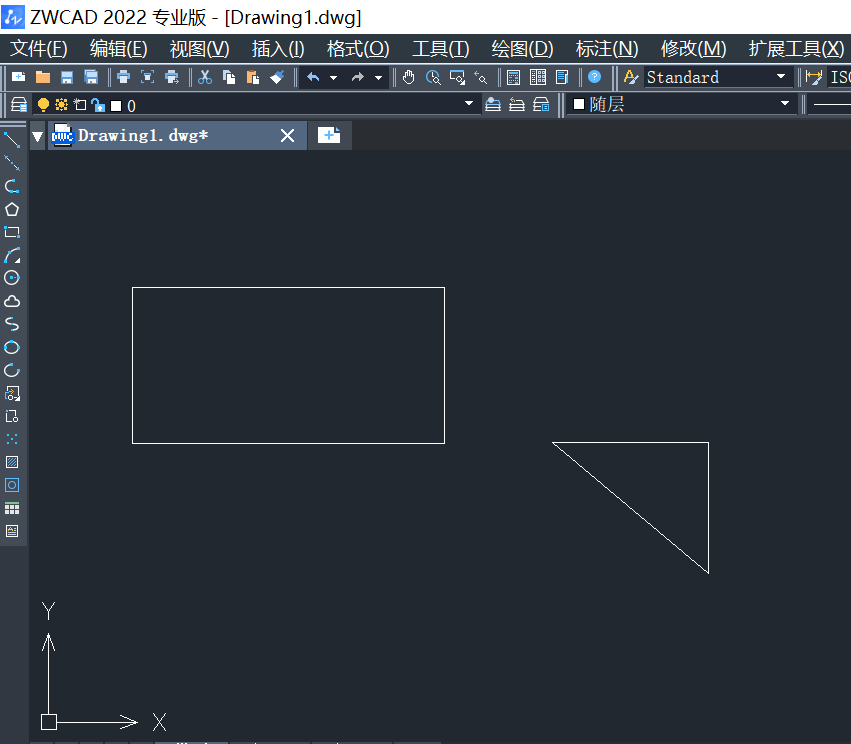
2.然后根据命令行的提示,选择要对齐的对象。在这个示例中,我们选择了一个矩形作为演示对象。点击矩形以选择它,然后按回车确认,如下所示。
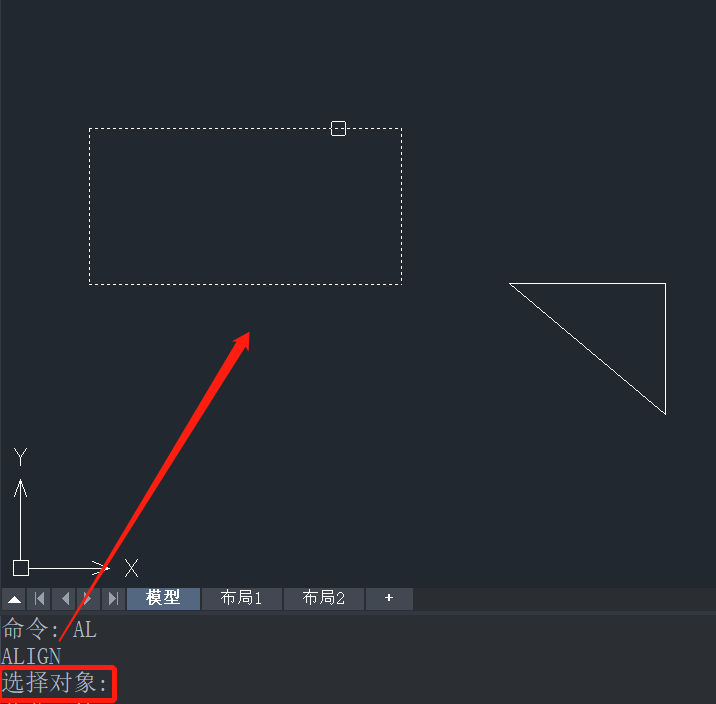
3.再根据命令行的提示,指定第一个源点和第一个目标点。这些点用于确定对齐的方式。按照提示,选择第一个源点和第一个目标点,如下所示。
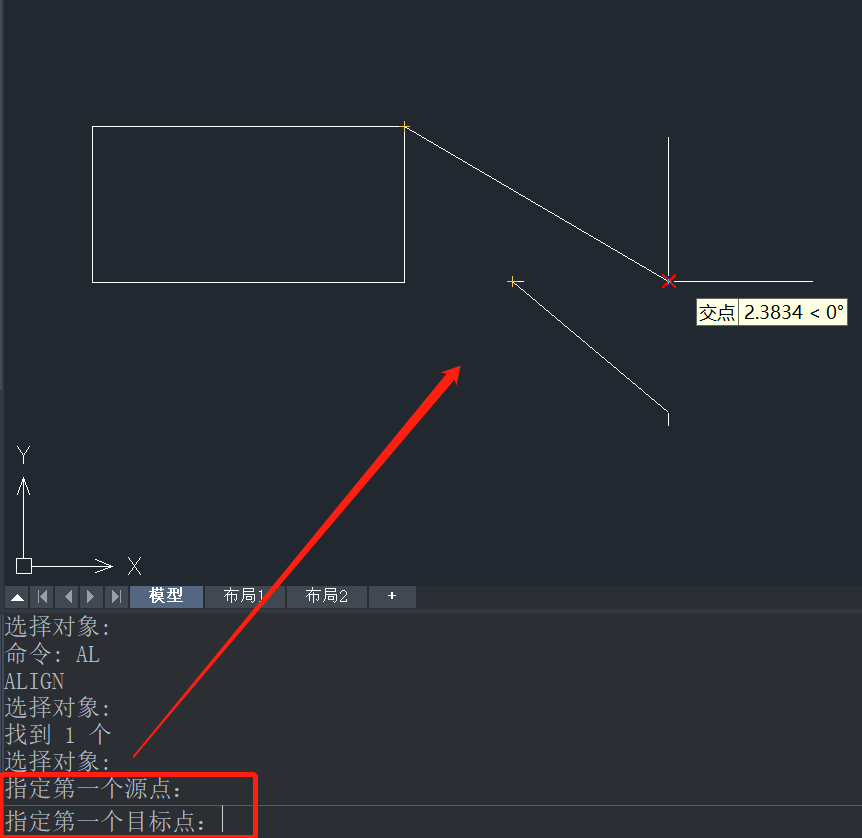
4.继续根据命令行的提示,指定第二个源点和第二个目标点。这些点也用于对齐操作。按照提示,选择第二个源点和第二个目标点,如下所示。
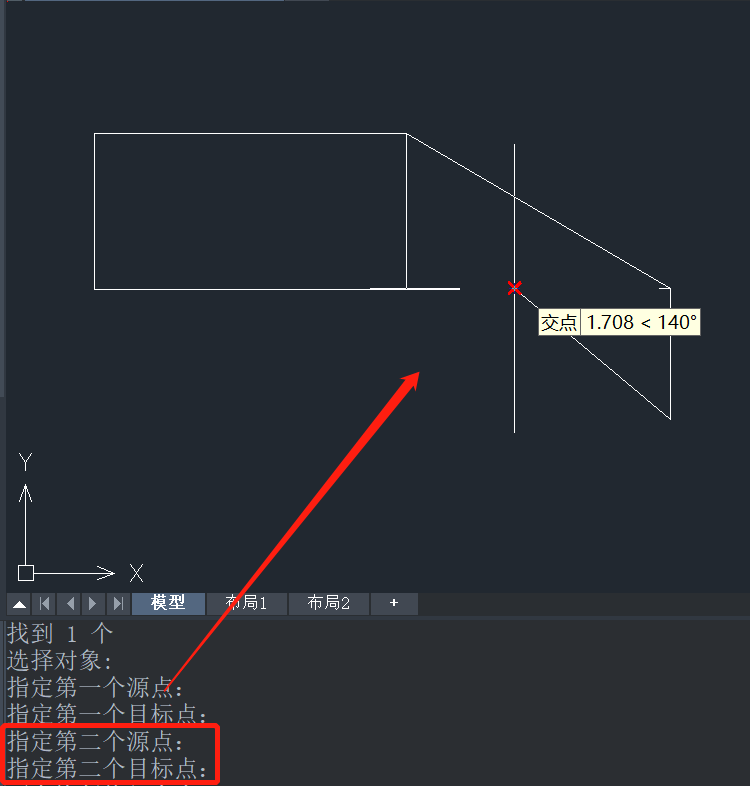
5.根据提示,选择是否基于对齐点来缩放对象。这取决于您的个人需求。一旦做出选择,按回车确认,如下所示。
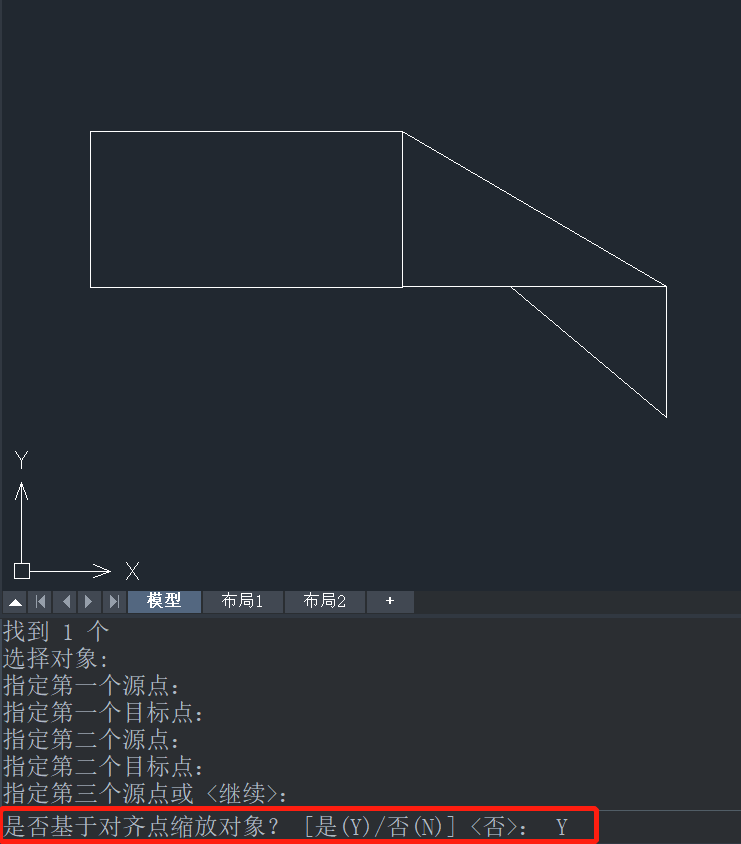
6.完成对齐:通过以上步骤,就已经成功对齐了对象。对齐效果将在绘图中得以展现,如下所示。
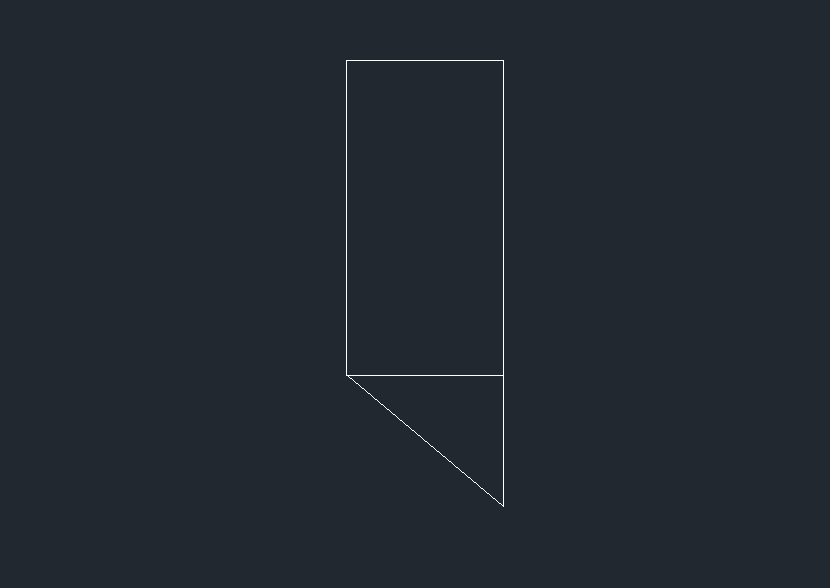
通过这些步骤,我们可以轻松实现CAD绘图中的对象对齐,确保图形排列整齐、精确。希望这个教程能帮助大家更好地理解CAD中的对齐操作,感谢大家的阅读和支持!您的支持是我们前进的最大动力!
推荐阅读:正版CAD
推荐阅读:CAD标注在图形移动后错乱怎么办



























